Acrobat 6 Professional: Adobe Targets Creatives with Nimbler Acrobat
It is no understatement to say that Adobe Acrobat has revolutionized the printing industry by providing a compact, powerful output medium called Portable Document Format (PDF). Before the advent of PDF, document distribution depended on a disparate assortment of software; document collaboration was virtually nonexistent, and desktop publishing was a chancy proposition, involving clumsy exchange of quirky, bulky EPS files. Thanks to PDF and the powerful tools to create, annotate, and read these documents, publishers and end-users have a simple, consistent method of distributing information.
We salute Adobe for all their versions of Acrobat, but are especially impressed with the just-shipped version 6, especially Acrobat 6 Professional, which is at the high-end of the product line-up. Designed for creative professionals, it boasts a streamlined interface; built-in Distiller; a wealth of tools for intensive collaboration; layers; and onboard preflighting. Since writing this review, we installed the shrink-wrap version of Acrobat Pro, reviewed our results, and can say that our conclusions stand: There are a few oddities as noted below, but overall, Acrobat 6 Professional is a stable product.
The Three Faces of Acrobat
In all, Adobe is releasing three versions of Acrobat 6. The simplest and least expensive Acrobat offering is Elements — basically a plug-in for Microsoft Office that allows one-click creation of PDF files from Word, PowerPoint, and Excel. This PC-only application is available exclusively to large-volume corporate licensees (Acrobat Reader remains available as a free download; as before it’s a read-only application). Next up the ladder is Acrobat Standard, aimed at business professionals who need to circulate documents for review and group commentary. In addition to the Office PDF-creation features of Elements, Standard saves individual Web pages or entire Web sites to PDF with a single click, while retaining all hyperlinks embedded on the pages. Available for both Mac and PC, the product also includes a comprehensive set of features for commenting and tracking document reviews. The Review Tracker automatically creates a list of document recipients and logs feedback.
The platinum version — called Acrobat Professional — adds industrial-strength features for creating, editing, restructuring, and preflighting PDF files. Here you’ll also find tools for: creating PDF forms; automatically generating layered PDF documents from engineering applications such as AutoCAD and Visio; previewing color separations; setting crop marks and bleeds; and embedding preflight information directly in the PDF file. Most importantly, Professional includes the Distiller printer driver for creating PDFs from any application, so you don’t have to trek to the separate application if you don’t want to.
New Formats
Acrobat Pro introduces PDF 1.5, a format that supports layering and tighter file compression, additional security and formatting options, plus the ability to embed complex multimedia in innovative ways. For example, I saw a PDF of Alice in Wonderland with “illustrations” created in Adobe Atmosphere, an environment for creating 3-D worlds. Instead of simply gazing at a static image, I could actually zoom down the rabbit hole and cruise around in Wonderland. Utterly cool.
You’ll also find support for PDF/X 1a and PDF/X 3, which are formats designed for trouble-free exchange of PDFs with printing service bureaus. (For more information about the various flavors of PDF/X, see Anita Dennis’s story “The PDF/X Files.”)
Easier Access to Tools and Help
The first thing you’ll notice about Acrobat Pro is the revamped interface from Acrobat 5. The confusing hodgepodge of icons has been replaced with a simplified array of buttons that function as drop-down menus. If you click on the Review & Comment button, for example, its toolbar appears. If you are protective of screen space, you can click on the arrow at the edge of the button to pull down a menu with further options — show toolbars, send by email for review, track reviews, export comments, and so on (see Figure 1).
 Figure 1: Compact toolbars provide access to features but don’t hog the screen.
Figure 1: Compact toolbars provide access to features but don’t hog the screen.
The left side of the display holds tabs for accessing bookmarks, layers, pages, signatures, and comments. Clicking on the tab opens the related panel on the left hand side. In version 5, comments also appeared on the left, but for reasons known only to Adobe, in Acrobat 6 Pro the Comments pane moves to the bottom of the screen, in a similar location to Microsoft Word’s comments panel. Ugh. Human eyes track naturally from left to right, not up and down. Flicking back and forth gave me an instant headache. I hope Adobe moves the window back to the left in version 7. Fortunately, you can tear off the panel and place it wherever you like, but I’d rather be able to dock it on the left as before.
You’ll also notice that Adobe has added plenty of help to version 6. When you first load the program, the right side of the screen sports the How To Window containing links to the major features in Acrobat. Most of the buttons in the new toolbar also display a context-sensitive help option, for example, How To Add Comments or How to Secure a Document (see Figure 2). Clicking on these items brings up the appropriate help file in the How To Window. You can, of course, hide this panel to maximize screen space.
 Figure 2: The new How To Window displays both topical and context-sensitive help.
Figure 2: The new How To Window displays both topical and context-sensitive help.
Collaboration Tools
We were definitely impressed with the new commenting tools in Acrobat 6 Pro. First off, you’ll see a number of new stamps that include the name you used when registering Acrobat — Accepted by, Rejected by, and so on (see Figure 3). These are cute and quite useful for instantly personalizing a document. The Commenting toolbar lets you add highlights, strikeouts, underlines, and sticky notes, which show a snazzy dynamic spotlight when you click on a note icon.
 Figure 3: Dynamic stamps understand the current user and the system date and time.
Figure 3: Dynamic stamps understand the current user and the system date and time.
You can hide or show comments by category, for example, Notes, Text Editing, or Stamps, or you can display by reviewer, status, or checked state. An Advanced Commenting toolbar lets you add simple graphics such as rectangles, and attach items such as sound bytes, clipboard images, or files to the PDF (see Figure 4).
 Figure 4: The Commenting pane shows you who, what, and when.
Figure 4: The Commenting pane shows you who, what, and when.
Most impressive to us is the new Text Edit feature, which opens a separate Note window for you to enter changes. The visual result depends on what type of edit you are making. If you highlight text and choose Replace Selected Text, the highlighted text is struck out and a caret appears after the strikeout to indicate a textual addition. When the cursor runs across the Inserted Text window, a colored indicator shows you where the caret is located. Anyone who spends time collaborating via PDF comments will go nuts over these gorgeous visual cues, which make locating and interpreting changes so much easier.
 Figure 5: Editing marks and comment references are now easy to spot.
Figure 5: Editing marks and comment references are now easy to spot.
We loved these new tools, but found one exasperating change. In version 5, when you copied text from an Acrobat comment and pasted it into another application such as FrameMaker, the text took on the font and style parameters of the surrounding text. In version 6, all text pasted in as Arial (or whatever your default font) and had to be restyled locally. This isn’t a big deal for one or two changes, but when you have hundreds of them, restyling each of them is too much work. Alas, despite the spiffy new features here, I reverted to version 5 to make page corrections to a 1,000-page manuscript because of this.
Instant Preflight
Acrobat 6 Pro is such a rich upgrade that we’d be hard pressed to pick a favorite new feature, but the built-in preflighting is exceptionally impressive. The program ships with sample preflight profiles, rules, and conditions, or you can develop your own. Basically, you tell Acrobat what problems you want to be alerted to by selecting them from a list. For example, you can set up a profile called MyPrePress and specify a rule that will alert you if the document contains non-embedded fonts or an image has a resolution less than 300 dpi. Each rule can have conditions as well, so you can set up a rule that alerts you if an image has a resolution less than 300 dpi and is less than 8-bit (see Figure 6).


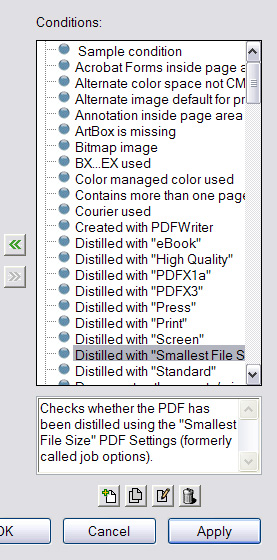
Figure 6: Preflight options let you set your own conditions and build templates to check for specific problems (in the application, these panes appear in a unified window but have been isolated here for greater clarity).
The beta didn’t ship with what we would consider standard preflighting templates, such as those found in Enfocus’s PitStop. For example, in PitStop’s Press template, you’re alerted to non-embedded fonts, TrueType fonts, bitmaps with resolution less than 300 dpi, and so on; with its Web template, you’ll be cued to non-embedded fonts and bitmaps with resolutions greater than 96 dpi. In Acrobat you need to roll your own template from extensive lists of options, and some folks are bound to be confused by the array of choices. We hope that Adobe does include more templates with the final version. And, while the preflighting features are convenient to have, you can’t actually do much about reported problems. You’ll need to revert to the originating application or purchase Enfocus’s PitStop for file repair.
And So On
Although less is sometimes more, in this case, more is more. Adobe threw in a large scoop of nice-to-haves such as: measuring tools for determining the distance between or area of elements; more elaborate security features for encrypting and editing files; color proofing capabilities that are consistent with that in Photoshop; and a Read Aloud function that uses Microsoft’s speech features to chant your text to you, which was oddly soothing when I tried it out. Acrobat 6 also incorporates the Adobe e-book reader, however, this feature didn’t work in our beta copy. Although you could invoke the dialog box, all attempts to register the e-book reader failed. And trying to upgrade our e-books to version 6 directed us to a placeholder page. The dialog box looks nice, though (see Figure 7).
 Figure 7: For those of use who use e-books, this dialog box looks wonderful. Too bad I couldn’t activate the built-in reader and actually use it!
Figure 7: For those of use who use e-books, this dialog box looks wonderful. Too bad I couldn’t activate the built-in reader and actually use it!
There’s no question that the Pro release of Acrobat isn’t just a pretty face — version 6 is a major big deal for both professional-prepress as well as corporate users. We strongly recommend that you get yours as soon as possible.



I just bought this product and am getting a refund from Adobe. PDFMaker is such a great component of Acrobat (on the PC). It converts Office documents into PDF files and preserves all the formatting including hyperlinks, bookmarks, etc. Not so on the Mac! You just get a PDF file with the look of the original documents, but no hyperlinks. So you have to go and put them all back in manually! (The article says you get this feature on Mac and PC, but it’s not true!)
Without this feature, you might as well just use the built-in MacOS feature to create a PDF. What was Adobe thinking, leaving out this feature?
Even more frustrating, there’s nothing on Adobe’s web site telling you which features are not in the Mac version. I even spoke with a product specialist at Adobe who told me this feature was in the Mac version, but Tech Support says “no, sorry!”
In summary, if you need to make forms, preflight files, or do all sorts of other high-end stuff with PDF, I’m sure 6.0 is the tool to have. But if you just want to do basic office document work (the largest base of Acrobat users), you still have to stick with the Windows version.