Create an Image Sandwich in Photoshop
When you mix photos and text, it’s most common for the text to be on top of the photo. But if you want to really get noticed, make an image sandwich, with part of the photo behind the text and another part of the photo in front of the text. This simple yet effective technique works well in magazines, brochures, and many other publications.
Step 1
Open the image you want to use. It should have something (or someone) that will be in front of, and behind, the title text.

Step 2
Duplicate the Background layer by pressing Cmd/Ctrl+J or by clicking-and-dragging the Background layer onto the Create a New Layer icon in the Layers panel.
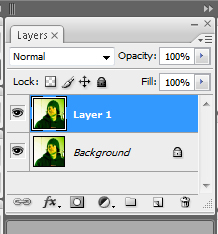
Step 3
Click the Eye icon next to the Background layer in the Layers panel to temporarily remove its transparency.

Step 4
Next, you need to remove the pixels on Layer 1 where you’ll have the text title, with the exception of what you want on top of the text. For my example, I want the text to be on top of the background but behind the skater’s head, so I’ll need to make a selection after making sure Layer 1 (the top layer) is selected in the Layers panel.
Since the edge in my photo is pretty clean, I’ll use the Quick Selection tool. Depending on your image, you may be able to grab what you want very quickly by choosing Select > Subject, or use one of the other section tools.

Step 5
Press Delete/Backspace to remove the selected pixels. The transparent pixels will be in a checkerboard pattern.

Step 6
Type some text in for the title.

Step 7
Drag the Text layer in between the two photo layers. Click the Eye icon next to the Background layer to bring its visibility back.
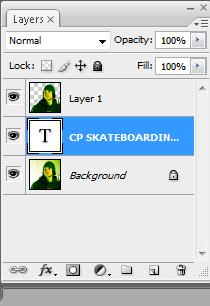
You’re finished! You now know a simple technique to hide text but keep it part of the cover in a magazine, newspaper, brochure, or other publication.



Why are we using an extra layer here instead of simply masking the type? Take the mask from the top layer, invert it and apply to the type layer. Throw the top layer away…
it’s 2017
That could work, but the way it is now actually has fewer steps, or least the same number. It goes to show there are often many ways to do the same thing in Photoshop!
No, adding a layer adds steps and size to the finished file and complexity to the project. This is a “way” to do something in Photoshop – no doubt about that – but it is definitely not a “good” way. Gotta wonder where they dredged this “expert” up from….
How would you accomplish this task? I’d love to hear it.
Terri Stone
Editor in Chief, CreativePro.com
too much easy… and sometimes it’s not so easy to do it.
here in pandum j5 second costelletion on the left ,liked this tutorial,we use it to mask from you orripilant humans.thank you for you help
duhh where have I been for the last 10 years…
Perfect! Way way easy and looks like it took much longer to accomplish – Thank You!!!