Create Powerful Backgrounds in Photoshop

Professional portrait photographers often use muslin or other textured fabric as a background in portraits. But if you don’t have these fabrics when you shoot your subject, or if someone else gives you a photo with a background you don’t like, you’re not out of luck. Instead, you can create many different backgrounds in Adobe Photoshop CS3 and CS4.
Step 1
Begin by opening a photo of a person with a background you want to extract. (For my example, I used an iStockphoto.com image by Tyler Stalman.)

Press Cmd-J (PC: Ctrl-J) to duplicate the Background layer. Name the duplicate layer Layer 1. Keep the original Background layer as is in case you make a mistake along the way.
Step 2
My example needs more contrast between the subject and the background. To increase the contrast by darkening the subject, select Layer 1, go to Image > Adjustments > Curves, and change the Output to 157 and Input to 192.
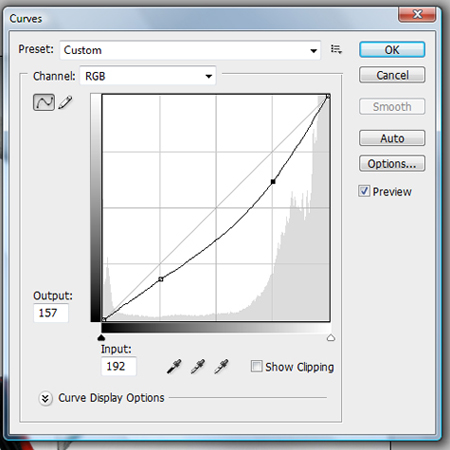
Step 3
Click the Eye icon next to the Background layer so it’s invisible, then select Layer 1 and choose the Quick Selection Tool.

Step 4
Click-and-drag around the subject. When the background is somewhat simple, this doesn’t take too long. However, the Quick Selection Tool isn’t perfect. When it selects too much, press Option (PC: Alt) to turn the cursor into a subtract sign, then click-and-drag over an area to remove it from the selection. You can also use the Lasso Selection Tool to manually remove (press Option [PC: Alt]) or add to (press Shift) the selection.
To zoom in and zoom out as you select the subject, press the Cmd (PC: Ctrl) and the plus or minus sign. Press the spacebar and click-and-drag to move around the canvas while zoomed in.
After you’re done, the selection should look something like this:

Step 5
Click the Create New Layer icon on the bottom of the Layers palette to create a new layer, which Photoshop names Layer 2. Click-and-drag this layer below Layer 1 but above the Background layer.
Click the toolbar’s Eyedropper tool and sample a color from the subject, then click the Gradient tool and click-and-drag across the canvas to add a gradient to Layer 2.
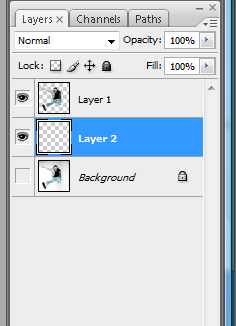

Step 6
Ctrl-click Layer 1 to select its pixels. Go to Select > Inverse, which selects the area around the subject, and then go to Select > Modify > Feather and set it to 1 pixel. Making sure Layer 1 is selected, press Delete (PC: Backspace).

Step 7
Now let’s create another background that looks like a muslin backdrop you’d see in a photographer’s studio. Click the Eye icon next to Layer 2 so that it’s invisible. Click the Create New Layer icon on the bottom of the Layers palette to create a new Layer 3 and drag it below Layer 2.

Step 8
With the new Layer 3 selected in the Layers palette, set the Foreground color to something that works well with your subject. Press Option-Delete (PC: Alt-Backspace) to fill the layer with the color.
Go to Filter > Render > Clouds.

Step 9
With Layer 3 selected, press Cmd-J (PC: Ctrl-K) to duplicate it. Now select the new layer (called Layer 3 copy), switch to the Move Tool, and check Show Transform Controls in the Options palette. Hover over a corner of the canvas and the cursor should turn into a double-sided arrow. Click and drag to rotate it 90 degrees so it’s sideways, stretching the clouds a little bit so they cover the canvas. Stay in Layer 3 copy change its Layer Blending Mode to Color Burn.

Step 10
Go to Filter > Render > Lighting Effects and change the lighting Style to Soft Omni and the settings to those shown below:
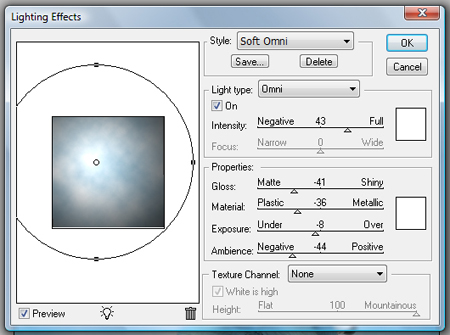
Step 11
The end result is a professional-looking muslin background.

This article was last modified on January 5, 2023
This article was first published on December 1, 2008




Great job Chad! This is a very helpful and informative article. Keep them coming!
This is an instructional article – to introduce an idea – not some kind of a showcase for creative compositing, people.
…supposed to be a powerful background ? Come on..
Seems like the original image is better.
Less color, but at least the light/shadow is believable. The modified image looks faked, and wouldn’t really be usable unless you needed a fake look. Setting the Layer 2 blending mode to Multiply might help retain some of the original reality that was lost.