Get Your Mitts on Illustrator's Free, High-Quality Templates, Clip Art, and More
Based on an article originally published in the DesignGeek e-zine.
Many illustration programs ship with gobs of free clip art, templates, and other goodies, and Illustrator CS2 is no exception. When you install the program, it copies more than 150MB of templates and sample files to your hard drive, virtually all of it high-quality artwork you can use as is or as a starting point for your creative muse (Figure 1). And there’s another 170MB of excellent clip art and stock photos on the installation CD.
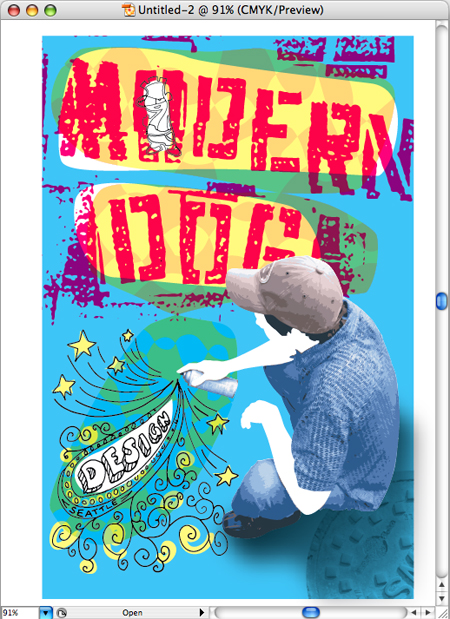
Figure 1. One of Illustrator CS2’s free sample files.
But to use this windfall, you have to answer two questions: Where are these files located, and how can I see them without having to open each one in Illustrator?
Track ‘Em Down
I’m assuming you’ve long since clicked the Don’t Show Me Again checkbox in the Illustrator splash screen — you know, the modal dialog box with buttons leading to things new users might like to do, including a Browse Templates button. Clicking that button opens the Illustrator templates folder in Adobe Bridge.
No worry. Just look in Illustrator’s File menu. Right under the New command is New from Template (Command/Ctrl-Shift-N). When you choose New from Template, Illustrator opens the Open/Save dialog box and pre-selects the folder holding all the free artwork (Figure 2).
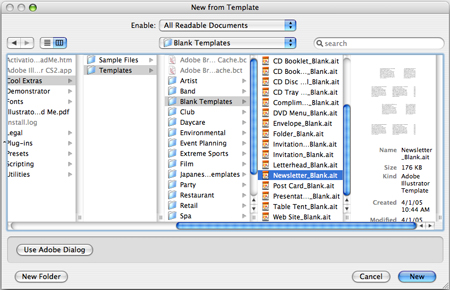
Figure 2. Ta da! Tons of templates at the tips of your fingers.
Alternatively, you can investigate the contents of this folder in the OS X Finder or Windows Explorer. Go to your Applications folder on your hard drive (Programs folder, in Windows) and go to Adobe Illustrator CS2/Cool Extras/Templates/.
Inside the Templates folder you’ll find such folders as Band, Party, and Restaurant, each of which contains six to ten or more separate files using that theme as a basis for postcards, posters, stickers, CD inserts, even Web sites. The individual files have cool color schemes (grab those swatches), embedded raster art, custom graphic styles, folder die cuts, and more. I often pluck out the illustrations of band instruments (Party > Party Hat) and paste them into new files when I teach Illustrator or Photoshop Smart Objects.
The Templates folder also includes a strong collection of Blank templates (Templates > Blank Templates) for brochures, envelopes, table tents, Web sites — there are 24 in all.
The folder of clip art and stock photography I referred to above is on the Illustrator CS2 installation CD. If you bought the Creative Suite, you’ll find these assets in the Resources and Extras CD that came with the product. Look in the CD’s Goodies folder for the Illustrator CS2 folder, and copy and paste its two subfolders (Clip Art and Stock Photos) anywhere on your hard drive.
Make Your Own Image Catalog
The problem with the two methods above is that neither the Open/Save dialog box nor the Finder/Explorer can show you previews of Illustrator templates. You have to open the file in Illustrator to see what it looks like. Clip art and stock photos don’t have this problem, but even then, you can only see one thumbnail at a time in the dialog box or OS window.
We old farts remember when companies used to include a printed image catalog with clip art (shocking!), making it much easier to scan through artwork and locate the one you want. How ’bout it, Adobe? Make a PDF of all the clip art, stock photos, templates, and sample files, and sell it for $5.95 on your Web site. Bam, you’ve got yourself a new revenue stream.
All right, all right, I know why Adobe’s not doing that. It wants us to use Bridge to view these. Fine. Grumble.
Here’s how to make your own Illustrator Freebies online image catalog:
- Open Adobe Bridge, switching to the Default Workspace in the Window menu if necessary.
- In the Folders panel, locate and select the Cool Extras folder in the Adobe Illustrator CS2 program folder. This reveals the folder’s contents — the two subfolders called Sample Files and Templates — in the large thumbnails area on the right.
- Right-click or Control-click on each subfolder and choose Add to Favorites. You could also choose Add to Favorites from the File menu.
- Back in the Folders panel, locate the goodies you copied over from the installation CD, if you did that. Add the Clip Art and Stock Photos folders to your Bridge Favorites, too.
From now on, whenever you want to browse through the riches of the free artwork Adobe included with Illustrator CS2, just click on that folder in your Favorites panel in Bridge. Thumbnails of the contents appear instantly in the large area on the right (after the first time Bridge builds the image cache). Double-click on the one you want to open in Illustrator, or select one or more of them and choose File > Place to immediately import the selection into Photoshop or InDesign.
You can also take this one step further and use a pre-built Photoshop or InDesign scripts in the Tools menu to create a PDF contact sheet of all the artwork you’re looking at. But that’s a topic for a different article.




Thnx dats very helpful
thank you
If you are using a 30 day trial will the clipart disappear after the 30 days is up? Can you save it?