Using Bleed for Print Design
One of the first concepts that print designers learn is “bleed.” If you want the final printed work to have artwork that appears to print right up to the edge of the paper — that “bleeds” off the edge — you need to place it so that its edges overlap the edges of the layout page, typically an overlap of at least 9 points (.125 inches) on each bleeding edge (Figure 1).
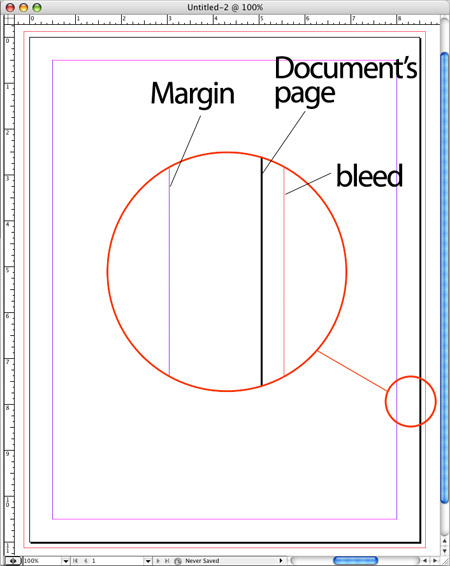
Figure 1. A close-up view of a document’s margin, page edge, and bleed. Click on the image for a larger version.
When the job is printed on oversized paper and cropped to the final page size (the page size specified in the layout program), the trimming lops off the overlapping artwork, resulting in a nice bleed in the finished piece.
Occasionally, though, no one tells the artist supplying a page-size image about the bleed thing. Or the artist is too new to the magical world of printing presses to understand the requirements. They were told the publication is 6″x9″ so they give the client a 6″x9″ piece of artwork for the cover. The client/boss gives it to the designer, who says, “Uh, this is too small. It’s supposed to bleed on three sides: top, bottom, and right.”
If the designer positions the artwork on the page so it perfectly fits — no overlap — there’s a good chance the final printed pieces will show slivers of the paper color at the edges of the page, because paper can shift slightly as it moves through the presses at lightning speed.
Recently, two different clients of mine encountered this exact situation, and someone else wrote about it in one of the prepress forums online. Must be something in the air. Interestingly, in all these cases, the simplest solution — tell the artist to make it bigger — was impossible, because they were dealing with legacy files and the original artist had dropped off the face of the planet.
The Fix
If you’re very lucky, the image will lend itself to scaling without pixellation or ruining its design. Just size it up in the layout program so you’ve got a bleed, and go on your way.
More often, though, the artwork contains other elements (such as a special type treatment or a fancy border) that would look too big if it was scaled up, or off-balance if only a couple sides needed to bleed. In that case, the solution is to roll up your sleeves and “make it bigger” yourself in a software program.
You don’t want to scale it up in the program, just increase its dimensions — its own page size — slightly. Then you’ll add art elements to the additional area. Your handiwork will likely never see the light of day because it’s going to end up outside of the live page area, in the bleed allowance. But now when the paper shifts slightly on press and some of this overlapping artwork lands in the “live” area, no one will see blank paper.
Adding Bleed to Vectors
If it’s a vector EPS, AI or PDF file, open it up in Adobe Illustrator and pray any fonts it uses were embedded or converted to outlines. (If it requires fonts you don’t have, you’ll have to rasterize it in Photoshop and correct it there. It’s a last resort.) In Illustrator, go to File > Document Setup, and increase the size of the artboard to account for the bleed. In the example of a 6″x9″ page that needs to bleed on three sides, you’d change the artboard width from 6″ to 6.125″, and the height from 9″ to 9.25″ (Figure 2).
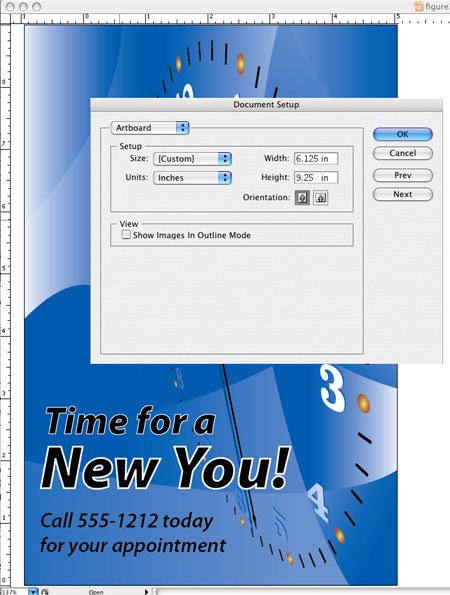
Figure 2. The first step in Illustrator is to change the size of the artboard. Vector image courtesy Andy Tuohy, iStockphoto.
After you click OK you’ll see that your artboard grew from the center and the artwork itself stayed in position. That’s exactly what you want for the Height, since there’s now .125″ of extra room above and below the artwork. But since you want the Width’s additional .125 to only appear on the right of the artwork, you’ll need to move all the artwork .0625″ to the left. (That’s .125 divided by 2.) Just choose Select > Select All, then Object > Transform > Move and enter “-.0625” in the Horizontal field, then click OK.
Now you need to fill in the empty artboard area you have on the top, bottom, and right sides of the artwork. Use your Direct Selection tool to extend edges of elements into the bleed area, or fill the empty space with 0-stroke rectangles filled with the same color as adjacent art elements. You don’t have to be perfect here. Remember, you’re just trying to avoid slivers of paper showing up. Consider that at least 95 percent of what you create will be lopped off during the trimming process, assuming your commercial printer maintains their presses.
Save your file with a different name so you know it’s the one you added the bleed to, place it in the layout program, and voila, it’s large enough to overlap the trim edge. Since you’re not scaling it, the important elements inside the live area are untouched, they’re exactly as the original artist intended.
Adding Bleed to Rasters
Use the same basic procedure when you need to add a bleed allowance to a raster image. Open up the artwork in Photoshop, then “make it bigger” in the Image > Canvas Size dialog box. If you turn on the Relative checkbox, you can enter the actual bleed amounts in the Width and Height fields instead of adding that measure to the existing dimensions (Figure 3). “Relative” means “add this amount to what’s already here.”

Figure 3. Expanding the canvas in Photoshop.
Unlike Illustrator, Photoshop lets you specify how the extra canvas area should be added to the image (instead of just adding it evenly on all sides). You do this by selecting one of the nine boxes in the little Anchor grid in the Canvas Size dialog box. If you want the additional measure added to the top, bottom and right sides of the existing image, click the middle box in the left-most column of the grid. The selected box stands for the existing image; so you’re telling Photoshop to “grow” the canvas above, below and to the right of it.
Click the OK button and you’ll see the empty canvas area for your bleed allowance appear above, below and to the right of the existing artwork. Don’t start painting in it willy-nilly at this point. It’s too easy to accidentally mess up the original art. Instead, add another layer in the Layers panel and do all your fill-in work on that layer. (Creating a slightly feathered layer mask here can also help keep your additions from impinging too much on the original artwork on the layer below.)
If the artwork’s edges are a flat color, you can pick up that color with the Eyedropper and then paint that color into the canvas area on Layer 2, or just fill selection rectangles with it, for that matter. If the edge is some sort of pattern or texture, you can use the Clone Stamp tool to pick up pixels near the edge of the art in Layer 1 and paint them into the empty canvas area in Layer 2 (Figure 4). You can even just copy and paste thin rectangular selections from the artwork to the empty canvas area, overlapping them slightly and blurring the edges so the transition from the real artwork to the fill-in you’re making in the bleed isn’t too harsh.

Figure 4. The edge of this ad has a pattern, so the Clone Stamp tool is a good way to extend the edges.
Again, remember most of what you’re adding is going to get lopped off anyway, so don’t get too obsessive about it. People will be focusing on the interesting middle parts of the art. You’re just trying to eliminate any distracting slivers of paper show-through at the extreme edges.
Finally, save your file under a different name, flatten it into a TIFF if necessary, and place it into your layout program. And there you go, a bleed allowance on the artwork without having to scale it.



The vertical dimension should be .25″ bigger, not .123″. The document height should be 9.25″.
Otherwise, a great article.
Thanks for the heads up. The math error was the fault of me, the editor, not the author. I’ve corrected it in the text and the screenshots.
Terri Stone
Hi, since I published the story, I’ve received a couple e-mails from commercial printers, with better info on *why* you need a bleed. I had said you might end up with slivers of paper showing through because of how the paper might shift slightly while running through the press. But actually, the problem would occur during the *trimming* stage — misregistration is a separate issue.
As an astute printer in the U.K. said, “The real reason for bleed is more mundane: It is because at the trimming stage, the physical action of the guillotine on the piles of printed paper cannot ever guarantee a perfect cut – even on the most expensive guillotines.” ;-) I love astute readers.
I got that response from a designer, recently. Also “Can’t they make a more accurate cutter?”
I probably spend 40% of my time adjusting bleeds.
I know this article is about bleed, but a followup article might be cool, explaining why there’s an area called “safety” (or margin) on the page.
When that guillotine drops, and leaves a white edge, on one side, it will most likely cut inside the Document page area (or “trim”), on the other side of the page. Putting stuff like copyright info, or headlines, between the margin and trim… it might get clipped.
A reader responded via email with questions about the best way to do bleeds in Illustrator. Since others might be wondering the same thing I thought it’d help to post my response publicly.
Specifically, the reader thought it’d be better to leave the Illustrator artboard at its trim size (6″ x 9″ in the example) and then use the Direct Select tool too drag artwork elements out onto the pasteboard, into the bleed area; instead of increasing the artboard to match the bleed allowance, as I said in the article.
My response: What you’re saying is only correct if you’ll be outputting the artwork directly from Illustrator. You need to do it that way so Illustrator can place the cropmarks correctly.
But the situation I was describing was not what to do if you’re printing separations or making a PDF directly from Illustrator. It was that a layout artist needed to import the cover artwork into a 6×9 layout and the artwork was only 6×9.
Assuming that you’re going to importing it into a layout, if you’re importing an Illustrator CS2 or CS3 file as a native document … an .ai file … into InDesign, what I described is exactly correct. AI files in these versions cannot include bleed allowances. (In previous versions of Illustrator, they could and did. It is a frustrating thing for those who grew up with Illustrator.)
If you’re going to save it from Illustrator as an EPS or as a PDF for importing into QuarkXPress or InDesign, either method works … make the artboard bigger or add artwork into the pasteboard’s bleed area (since CS2/CS3 EPS’s and PDFs can include bleeds).
The reason my method — make the artboard bigger — still works is that you’re not depending on Illustrator to add the crops, the layout program will be doing that. So, I wrote about the one method that will *always* work given the situation described, and also to keep the article to a reasonable length. ;-)
The issue of Illustrator CS2/CS3 not including bleed amounts in its native file format has to do with making its internal file structure compliant with PDF/X standards. Look inside your Illustrator CS2/CS3 folder for the ReadMe.pdf, there’s a blurb about it there.
Also, David Blatner and I discussed this issue in the InDesignSecrets podcast, episode 45, a couple months ago: https://indesignsecrets.com/indesignsecrets-podcast-045.php
(there’s a link to the transcript of the podcast there, too); and Mordy Golding, author of the Real World Illustrator books, wrote about it in his blog too:
https://rwillustrator.blogspot.com/2006/01/eps-is-dead-to-me-or-is-it.html
Hope this helps. I love this kind of back-and-forth with readers, keep ’em coming!
Great article on bleeds! In working with files that are going to press, I find that the printed piece looks better if you keep important text at least 1/8″ away from the finished trim size. Trimming can vary by 1/32″ and text can get slightly clipped if you have it go right to the edge.
NinerMan, you’re absolutely right about keeping important page elements a safe distance from the trim edge. That’s why they call it a “safety” margin. Each press has different tolerances (ask the printer for their advice), but I think the default measure most people use is the same as the bleed, as you say … .125″ (1/8th of an inch), or 0p9 (nine points) if you’re a pica person.
In an earlier comment here by JPadilla, he suggested a follow-up article on this very topic of safety margins. Maybe one day …
InDesign has three different page previews: Trim (showing the end result of a bleed after trimming, the default Preview), Bleed (showing the overhanging bleed allowance to make sure you extended items enough into it), and Slug (showing slug allowance if you included one). A great feature request would be for a Safety Margin preview, I think!