PageMaker How-To: Create Your Own Calendar with a Script
Creativepro.com readers can subscribe to Element K Journals at a discount. Click here to learn more.
Calendars have become a hard thing to live without. They help us keep track of important dates such as birthdays, holidays, meetings and deadlines. Next time you need a calendar, you can scour the shopping mall for one that reflects your needs and tastes, or you can create one yourself.
Making your own calendar can come in handy if you want to keep track of business-related items, such as quarterly meetings or due dates that aren’t printed on store-bought calendars. You can also use “homemade” calendars as marketing tools by using your company’s logo or colors and adding special events. You can then hand them out to clients or prospective clients. Fortunately, PageMaker comes with a script called Calendar 1 that creates a basic calendar layout that you can then format to your taste, as shown in Figure A. In this article, we’ll show you how you can use this script to create your own calendar.

Figure A: Using PageMaker’s Calendar 1 script as a base layout, you can create professional-looking calendars for your personal or business needs.
Time Flies When You’re Having Fun
In order to create the calendar that’s shown in Figure A, we had to manipulate the script’s elements quite a bit, which may involve more time than you have. However, you can still produce an eye-catching calendar in a timely fashion with this script.
To demonstrate how to do this, we’ll first show you how to set up your document to accommodate the calendar layout. Then, we’ll show you how to access the script and apply it to your document. Finally, we’ll show you how you can format the script’s text and then add some color and graphics to create a great looking calendar.
Setting up the Document
To begin, launch PageMaker and choose File > New to display the Document Setup dialog box. Select the Wide option button in the Orientation area and deselect the Double-sided check box in the Options area. Doing so automatically deselects the Facing Pages option. Enter 12 in the Number Of Pages text box and change the Left margin to 0.75 inches, as shown in Figure B. Now click OK to create your document.
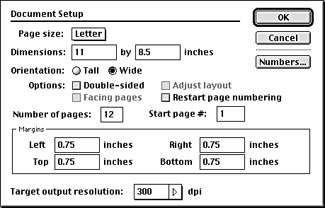
Figure B: Use these settings to set up your calendar document.
Running the Script
The Calendar 1 script is one of the many tem-plate scripts that come with PageMaker. To access it, make sure you’re on the first page of your document and then choose Window > Plug-in Palettes > Show Scripts to display the Scripts palette. Click on the Template arrow to expand the folder and scroll down to the Calendar 1 script, as shown in Figure C. Double-click on its name to display the Calendar dialog box, as shown in Figure D.
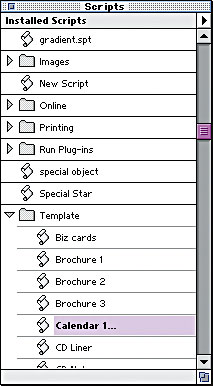
Figure C: Select the Calendar 1 script from the Template folder.

Figure D: The Calendar 1 script has many layout options from which to choose.
This dialog box allows flexibility when creating your calendar layout. You can choose any month as the first month of your calendar by selecting it from the list. This option is nice to have when you want to create a fiscal calendar that begins on a month other than January, such as July. You also have a choice of starting the weekdays with either Sunday or Monday depending on your needs. Finally, select the year from its list and click OK to add the calendar layout to the first page of your document, as shown in Figure E (this may take a few seconds). Repeat this process for the remaining pages in your document, being careful to select the correct month and year for each page.
Note: In Windows, the Calendar 1 script only goes to the year 2002. If you want to create a calendar that goes beyond that, you’ll have to edit the script. You can do this with the Edit Script command in the Scripts palette’s pop-up menu.
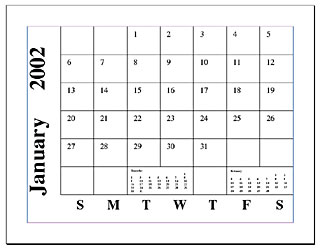
Figure E: This is the original layout of the Calendar 1 script.




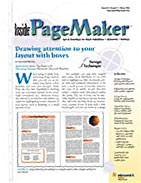
A great little article. If you could repeat it in September or October, when calendars are being created for the following year, you would be doing your readers a great service.
Also, thanks for the article on PageMaker. Quark is too expensive. When I upgraded from Quark 3.2 to 4.1, neither version worked perfectly from then on. I called for help twice and spent an additional $50 for new CDs. That didn’t work so I was waiting for the new Quark 5 to just purchase the whole program again, but there is no way I’m paying that much money for a program with no manuals and no support. InDesign is just not used around the Phoenix area… I’m digging out my old copy of PageMaker!
Agreed, it’s klutzy timing on our part, but think of it this way: You have ahead start on next year. Plus you can custom make a calendar that corresponds to your fiscal year — June to June (for example).
And of course you can add this to myList (the site’s bookmarking tool) and find it easily next year.
Pamela Pfiffner, editor in chief