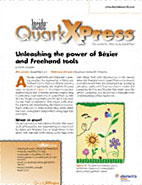QuarkXPress How-To: Step up to Super Step and Repeat
Creativepro.com readers can subscribe to Element K Journals at a discount. Click here to learn more.
Although QuarkXPress has a proprietary Step and Repeat command, the Super Step and Repeat QuarkXTension is a super-charged version that was first introduced with the QuarkXPress 4.1 update. Super Step and Repeat not only lets you duplicate items, like Step and Repeat does, but simultaneously transforms them as well. And when used in conjunction with other QuarkXPress features, such as the built-in Step and Repeat command, Super Step and Repeat enables you to create more complex items, such as the 20-step tone scale shown in figure 1, and do so in record speed.

Figure 1: The Super Step and Repeat QuarkXTension makes it a snap to create this 20-step tone scale.
Following in our Footsteps
In this article, we’ll explain where you can get the Super Step and Repeat QuarkXTension to use in QuarkXPress. Then, we’ll show you how to create a 20-step tone scale using Super Step and Repeat in conjunction with the Step and Repeat command. Finally, we’ll run through the remaining options in the Super Step & Repeat dialog box so that you can experiment with them on your own.
Obtaining the QuarkXTension
The XTension can be downloaded from Quark’s Web site at www.quark.com . For QuarkXpress 5, you’ll need Super Step and Repeat 1.3 (click here for Mac; click here for Windows). For QuarkXPress 4.1, you’ll need Super Step and Repeat 1.2 (click here for Mac; click here for Windows). Super Step and Repeat 1.2 is also on the QuarkXPress 4.1 Update CD-ROM, in the Freebies folder. Make sure QuarkXPress isn’t running before you place the QuarkXTension in the application’s XTension folder.
Step up to the Plate
With the Super Step and Repeat QuarkXTension installed, you’re ready to create the 20-step tone scale shown in figure 1. You can print the finished product on a color printer and use it to measure and quantify the quality level of color in your digital proofs.
To begin, launch QuarkXPress and choose File > New > Document, or press [command]N ([Ctrl]N in Windows), to open the New Document dialog box. Specify a page size of 5 x 11 inches, Top and Bottom margin guides of 0.25 inches, and Left and Right margin guides of 0.5 inches. No column guides are necessary, so the default setting of 1 is fine. Deselect the Facing Pages and Automatic Text Box check boxes, and then click OK. In the new document, choose View > Fit In Window, or press [command]0 ([Ctrl]0 in Windows), to view the entire page.
Next, select the Rectangle Text Box tool and create a small text box. To size your box, choose Item > Modify, or press [command]M ([Ctrl]M in Windows), to open the Modify dialog box. On the Box tab, enter 0.5″ in the Width and Height text boxes. On the same tab, enter 0.5″ in the Origin Across text box and 0.25″ in the Origin Down text box to position the box in the upper-left corner margin. Now, click on the Text tab in the same dialog box and choose Centered from the Type pop-up menu in the Vertical Alignment area. To finish formatting the box, click on the Frame tab and enter 0.5 pt in the Width text box, and make sure Solid is chosen from the Style pop-up menu and Black is chosen from the Color pop-up menu in the Frame area. Then click OK.
Now, choose Item > Step and Repeat, or press [command][option]D ([Ctrl][Alt]D in Win-dows), to open the Step & Repeat dialog box. Enter the settings shown in figure 2, and then click OK. Next, select the first two boxes in the column and choose Item > Step and Repeat again. Enter the settings shown in figure 3, and then click OK.
To continue, choose View > Show Colors if your Colors palette isn’t visible. Next, click on the second box in the second row, and then click on the Background Color icon and the color Cyan on the Colors palette. Color the background of each remaining box in the second row (skipping the first box) with the other default colors in the Colors palette in this order: Magenta, Yellow, Black, Red, Green, and Blue.
Now you can create and shade the remaining boxes. Start by selecting the Cyan box and choosing Item > Super Step and Repeat. Then, enter the settings shown in figure 4, and click OK. Repeat this process for the remaining boxes, selecting each colored box in the second row one at a time, choosing Item > Super Step and Repeat, and clicking OK to apply the same values still set in the Super Step & Repeat dialog box.
Note: The End Box Shade 2 text box is enabled only when duplicating a box that has a blended background.

Figure 2: Create a column along the left margin with 21 boxes in all.
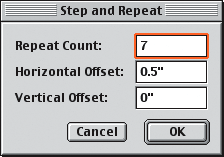
Figure 3: Create two rows with eight boxes in each row.

Figure 4: Create another column and specify an End Box Shade value to progressively lower the tint in each duplicated box.
To finish your tone scale, select the Content tool and type the appropriate letter (C, M, Y, K, R, G, or B) in the boxes in the first row (skipping the first box) for the colors of the boxes in the second row. Then, enter the tint percents (from 100 to 5, in 5-percent increments) in the first column of boxes (skipping the first box). Finally, format the text in one of the boxes, create a character style based on that formatting, and apply the character style to the remaining boxes that contain text.
Transformation Station
Creating the tone scale showed you what the Repeat Count, Horizontal Offset, Vertical Offset, and End Box Shade options can do. Now, let’s take a look at the remaining options in the Super Step & Repeat dialog box:
- Angle. This option lets you progressively rotate duplicate items. For example, a setting of 18 degrees in the Angle text box will rotate the first duplicate of the original item 18 degrees; the second duplicated item will rotate 18 degrees from the first duplicate, and so forth. The rotation is counterclockwise from the original item, unless you enter a negative value, which will rotate the duplicate items clockwise. You can enter any value between 0 and 360 degrees as long as the duplicate items fit inside the current page’s pasteboard.
- End Frame/Line Width. You can also decrease or increase the thickness of lines and frames of duplicate items incrementally. Simply specify the width of the frame or line for the final duplicated item. Each intermediate copy becomes incrementally thicker or thinner between the original and final items.
- End Gap Shade. If you’re duplicating a text path or line that uses a line style with multiple dashes or stripes, the End Gap Shade text box is displayed in the Super Step & Repeat dialog box. Enter a value between 1 and 100 percent in the End Gap Shade text box to specify the gap color shade in the final dupli-cated line.Note: The options in the Super Step & Repeat dialog box vary depending on what type of item is selected in your QuarkXPress document.
- End Item Scale. You can also scale duplicate items up to 1,000 percent (depending on document size) by entering a value in the End Item Scale text box. Scalable items include picture and text boxes, text paths, and lines. Each duplicate item is scaled incrementally between the original and final items. Choose an option from the Rotate & Scale Relative To pop-up menu to specify a point on the item around which rotation or scaling will take place. (Selected Point is only available on this pop-up menu when a point on a Bézier path is selected.)Tip: Select the Scale Contents check box in the Super Step & Repeat dialog box to scale content in text or picture boxes as they’re duplicated.
- End Item Skew. While duplicating a text or picture box, you can enter a value in degrees (between 75 and -75) in the End Item Skew text box to specify the skew (slant) of the final duplicated box. Like the other settings, the transformation occurs incrementally from the original to the last duplicated item. The picture or text contents of each box will also be skewed to the same degree.Note: In QuarkXPress 5.0, Super Step and Repeat 1.3 can be undone. In version 4.1, Super Step and Repeat 1.2 can’t be undone. If you’re unhappy with the results, your only option is to delete the duplicated items and start again.
That’s Super
The Super Step and Repeat QuarkXTension is an awesome tool you can use to eliminate repetitive tasks. Combined with other features in QuarkXPress, it can also improve the way you work and supercharge your designs.
Creativepro.com readers can subscribe to Element K Journals at a discount. Click here to learn more.