QuarkXPress Tips for Everyday Tasks

Reproduced with permission of Planet Quark
Control Text Wraps
If the text wrap behavior of QuarkXPress isn’t doing what you’d like, you can change it. For example, if new page items are causing text to wrap, you can change the default so that new items don’t cause text wrap.
Just double-click the icon in the Tools palette that you’d like to control (for example, a picture box). In the resulting dialog box, click the Modify button, and in the Runaround tab, change Type to None. (Or, choose Item as the Runaround type, and then type in your preferred runaround distances.)
If you make the above change while a document is open, the change will apply to that document only. If you make your change with no documents open, it will apply to all new documents.
How to Copy Pages Between Documents
It may not be obvious how to copy pages from one document to another in QuarkXPress. The key is to view your documents in Thumbnail view:
Open both documents, and then in each document, choose View > Thumbnails. Then, simply click and drag the page(s) from one document window to another.

Here are some speed tips: if you do this a lot, learn to press Shift-F6 to switch to Thumbnails view, or click into the Magnification field in the bottom left of your Layout window and type a T.
For Mac-using keyboard jockeys who often access the Magnification field, just press Control-V to get into the View field, then type T to switch to Thumbnails view. In other words, Control-V, then T.

You may want to Tile the documents to see both at once: in QuarkXPress 6 and above, choose Window > Tile. You can also perform both tricks at once: if you hold down the Option or Alt key while choosing Window > Tile, all your open Layouts will switch to Thumbnails view and be tiled to fit your display.
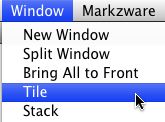
One last tip: if you want to copy multiple pages, just hold down the Shift key to select multiple contiguous pages, or the Command key to select non-contiguous pages. (Windows: Ctrl)
Preview How Colors Will Print
In QuarkXPress 7 and 8, you can easily see an on-screen simulation of how your colors will look when printed to different devices. View > Proof Output and the select from the list of possible output formats, including Grayscale, RGB, CMYK, etc.
And poof! All your colors will change the output mode you chose.
In QuarkXPress 6, do this instead: choose Preferences > Quark CMS in earlier versions and (at least temporarily) enable the Color Management Active checkbox.
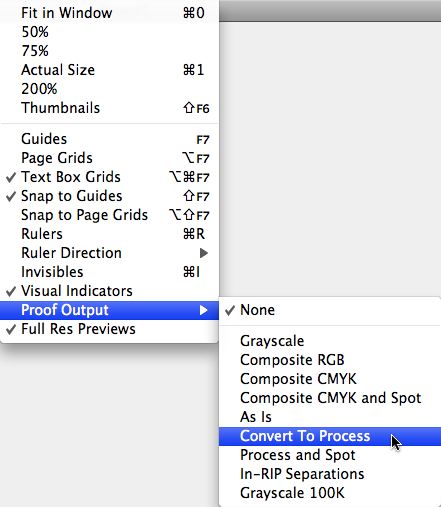
Choose profiles for your display, composite output device and color separation (press) output. Then, you can choose from the bottom popup menu named Display Simulation: “Monitor Color Space”, “Composite Output Color Space” or “Separation Output Color Space.”
When you close Preferences, your document will display its colors as they will look on the device you chose in the Display Simulation: popup menu.
Select a Buried Item
To select an item that is under another item on a QuarkXPress page, just Command-Option-Shift click on it. (Windows: Ctrl-Alt-Shift) The topmost item will be selected first, then the one under that, and then each one in turn down through the stack.


Neat tips. Some I knew, some I didn’t.