QuarkXPress Tips for Type, Pages, & Paths

Reproduced with permission of Planet Quark
Truly Global Font Replacement in QuarkXPress
Unfortunately, there is no feature in QuarkXPress that lets you replace one font with another across master pages, document pages and style sheets. Here’s a trick that works:
1. Save the document and close it.
2. Use your font management utility (Suitcase, FontExplorer, FontAgent, etc.) to turn off the font you want to replace. If your font management utility has an auto-activation feature, temporarily turn that off as well.
3. Open the document in XPress again. When the program tells you that a font is missing, click List Fonts. Select the old (now missing) font from the list and click Replace. Choose the new font from the Replace popup menu and click OK.

4. When the document opens, every instance of the old font in your document will have been replaced with the new font.
How to Create Vignetted Pixel Text

Here’s how to create a special effect that gives text a fuzzy edge, while keeping the text editable.
1: Create a text box and type in your text. In the Colors palette, the background of the text box must be set to “None” in let the text to cast the shadow.

2: Apply a drop shadow to the box (last tab on the Measurements palette: Drop Shadow). Set the Drop Shadow Scale to 100%, Drop Shadow Distance to 0 and uncheck Inherent Opacity. Your settings should look like this (click the image below to enlarge):

3: Select the entire text and set its Opacity to 0% in the Colors palette.
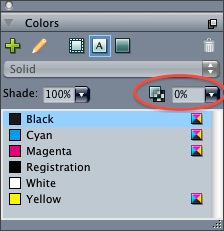
A soft pixel font effect now appears, which can be adjusted further via the Drop Shadow options in the Measurements palette, for example Opacity and Color. The text can also still be edited.
Note: you can also use the old Item > Modify dialog box to make your changes if you prefer to work that way:

Mirror Paths in QuarkXPress
There is no tool or command in QuarkXPress to mirror an item, so here’s a trick to flip a Bezier path vertically (from top to bottom).
If you want to mirror a COPY of the original path, first select it and press Command-C to copy it, then choose Edit > Paste In Place. This places a copy directly on top of the original.
Then, copy the Height of the item from the Measurements palette (just select the number and press Command-C).

To flip the object over, quickly Command-drag the object’s top center handle down over the object and past the bottom. Let go anywhere. It’s important to be quick — you may have to try it a few times to get the speed right. It’s important that you are quicker than the value for the Delay Before Live Refresh Drag. Since this is 0.1 seconds by default, the recommendation is to increase it to 1 or 2 seconds. This default setting is in Preferences > Input Settings.

Finally, paste the Height measurement back into the Measurements palette (just select the Height number again and press Command-V). (Windows users: replace Command with Ctrl.) To mirror the path horizontally, just use the item’s side center handle and copy/paste the Width measurement.
How to Start with a Spread in QuarkXPress
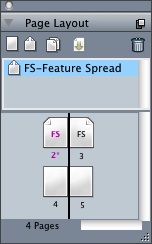
To make a QuarkXPress document begin with a two-page spread instead of a single page, first make sure that you check Facing Pages in the New Project dialog when creating the document. (If you already have a non-Facing Pages document, you can change it to Facing Pages in the Layout Properties dialog: Layout > Layout Properties.)
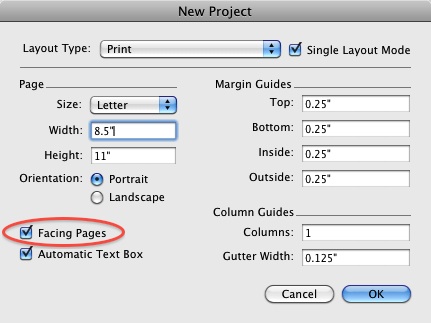
Then, with at least three pages in the document, double-click the second page in the Page Layout or Document Layout palette. Choose Page > Section and in the dialog that appears, tick the Section Start checkbox and assign an even page number for the new first page.
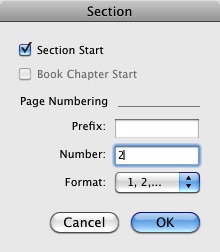
Click OK and then delete the first page. Your Layout will now begin with facing pages!

