Review: Nik Software's Viveza
Pros: Unique, powerful tool for creating complex masks.
Cons: Pricey
Rating: 90
Now that “Photoshopp-ed” is a verb, we’re all familiar with the extreme level of manipulation that can be applied to digital images. In fact, if you’re accustomed to traditional film darkrooms, the aspect of digital photography that probably most wows you is the control you have over tone, color, contrast, and in many cases, content. However, this type of control often requires masking, the process of selecting the areas you want an edit or adjustment to affect. While Photoshop provides some amazing built-in masking tools, Nik Software’s new Viveza plug-in takes masking to an entirely new level of ease and effectiveness. Available now for the Windows and Mac versions of Photoshop CS3 (version 10.0.1), and available soon for Aperture 2.1, the $249 plug-in is ideal for anyone who regularly creates complex masks.
Viveza is not aimed at users masking complex shapes: portraits with fine hair detail, for instance. Instead, it’s intended for people making color, tone, or contrast adjustments to selected areas of an image. For example, maybe you want to brighten a person’s face, or increase the contrast in a particular texture. The trouble with performing these types of operations in Photoshop is that it can be difficult to cut a mask that creates a smooth transition into surrounding tones.
Consider Figure 1:
Figure 1. This image could use some localized adjustments.

If you wanted to brighten just the yellow flower bud using Photoshop, you would have to be very careful about cutting a mask so that the brightening didn’t also affect the green of the leaves and background. Photoshop has several tools that make selections based on color, or you could create a brightening Adjustment Layer, and paint the adjustment into only certain areas of the flower.
However, all of these operations are fairly complex and can take a good amount of time. Some of them also require precision brush work or pen tool use. Viveza provides a much better way.
Control Points
If you’ve worked with Nikon Capture NX, you’ll already be familiar with Viveza. Capture NX includes a tool called a Control Point, which simplifies localized corrections. Capture NX was developed by Nik Software, for Nikon, and Viveza is simply the Control Point technology from Capture NX, broken out and re-shaped into the form of a plug-in.
The Viveza plug-in displays a simple dialog box with a large preview of your image (Figure 2). You can zoom and pan about the image, or split the screen to show before and after previews. A Loupe display in the lower right corner shows a 100% before/after view of the current mouse position.
Figure 2. Viveza’s clear, simple interface provides all the view and navigation controls you’ll need. Click on this image to see a larger version.

Let’s return to the problem of brightening the yellow flower bud. All adjustment operations in Viveza are performed using Control Points. So, you click on the Add Control Point button, and then click in the area you want to adjust, making sure to click on the color you want to manipulate. A Control Point will appear (Figure 3).
Figure 3. I’ve added a Control Point to this image so I can brighten the flower bud.

The gray dot shows the center of the Control Point. Placement is important, since Viveza pays attention to the color the Control Point sits over. Sticking out of the gray dot is a slider that lets you control the radius of the dotted circle. This changes the Control Point’s area of effect. The other three lines are sliders, one for Brightness, one for Contrast, and one for Saturation.
To brighten the flower, then, you simply drag the B slider to the right (Figure 4).
Figure 4. As I move the B slider to the right, the flower brightens — and only the flower.

There’s really not much else to using Control Points. They’re just that simple, thanks to a tremendous amount of work Viveza’s doing in the background.
On the right side of the window is a Control Point List. Click the check box next to the Control Point you just added, and Viveza shows you the mask it created for your brightening effect (Figure 5).
Figure 5. Viveza automatically creates a mask around the Control Point.

As with any mask, black areas are completely masked from the effect, white areas have 100% of the effect, and gray has somewhere in-between. As you can see, Viveza automatically created a mask that constrains the brightening effect to the flower. But note that the mask also feathers the effect into the surrounding area, so the brightening is well-blended into the rest of the scene.
To constrain the amount of blending, you change the diameter of the Control Point’s circle. But you may never need to. I found that Control Points simply work the way I want them to. The technology is really that good.
The other two sliders let you control Contrast and Saturation, and if you click the arrow at the bottom of the Control Point, we can reveal sliders for Hue, Red, Green, Blue, and Warmth. With these options, you can adjust component color (Figure 6).
Figure 6. Viveza provides additional controls for adjusting component color, Warmth, and Hue.

Viveza is especially useful for adjusting faces, which are often difficult to mask. Because Saturation is often hard on skin tones, you’ll probably use Warmth to alter skin. Hopefully future versions will include something akin to Photoshop Camera Raw’s Vibrance slider, which provides a saturation boost while trying to protect skin tones.
Multiple Control Points
Let’s say you wanted to add a slight desaturation to the flower petals, to make the bud more prominent. You can easily add a second control point, set its size, and dial down its saturation (Figure 7).
Figure 7. Here I’ve added a second control point to desaturate the petals.

Viveza lets you duplicate Control Points and drag the copies to different locations, meaning you can easily cover all of the petals with a few Control Point copies. Along the way, Viveza automatically creates a single mask that encompasses the effects of all your Control Points (Figure 8).
Figure 8. With four Control Points, you end up with a very complex mask.
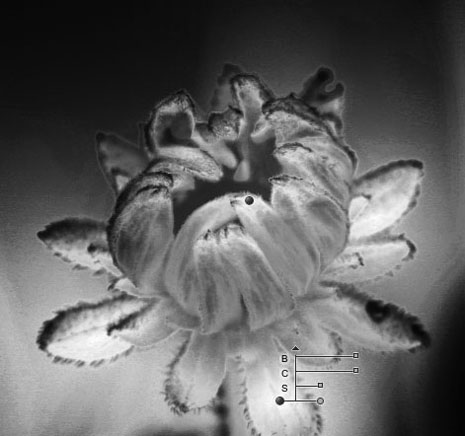
In this example, Viveza has just performed a tremendous amount of complex masking based on very few clicks. And it’s no sloppy job, either. Yellow and green are not far apart on the color wheel, so there could be a lot of spill-over if you made masks using any of Photoshop’s color-based selection tools. But Viveza expertly masked the bud and leaves individually.
Viveza lets you turn individual Control Points on and off, and delete Control Points using the Delete button. At any time, you can drag a Control Point around, which can often change its effect, since the color beneath the Control Point has a lot to do with the mask Viveza chooses to build.
Viveza’s Control Points are such a great way to make masks, you’ll quickly wish you could apply far more effects using them. It would be nice if the plug-in let you export just the masking information, so that you could use other effects, but you’ll probably find that Viveza’s controls provide everything you need for the bulk of your color and tone correction.
Refining a Mask
As good as Nik’s Control Point technology is, there will be times when a Control Point affects a bigger area than you’d like.
For example, I want to brighten the woman’s face in Figure 9:
Figure 9. I want to limit brightening to just the woman’s face. Click on this image to see a larger version.

With a single Control Point, I can easily brighten her face, but the background picks up a very slight brightening (Figure 10). Because the background is already pretty bright, I’d like to leave it untouched.
Figure 10. After adding a Control Point, her face is brighter, but so is a bit of the background.

If you click the Brush button at the bottom of the Viveza window, the plug-in automatically creates a duplicate of the source layer, applies the effect, and adds a Layer Mask. It also presents a small floating palette with options for painting into the Layer Mask (Figure 11).
Figure 11. This small floating palette gives you several mask-painting options.

After painting the mask (Figure 12), the edit is constrained to the woman’s face.
Figure 12. The Layer Mask shown here constrains the edit to the woman’s face.

You could create and refine this mask using controls in Photoshop’s Layers palette, but the fact that Viveza does it for you is a wonderful convenience, and is especially handy for anyone not comfortable with layers.
Viveza for Aperture
Though it’s not yet released, Nik has a version of Viveza that’s compatible with Aperture 2.1’s new plug-in architecture. Offering a nearly identical interface, Viveza for Aperture provides you with the same Control Point tool as the Photoshop version of Viveza (Figure 13). Because Aperture doesn’t provide compositing controls, there’s no equivalent to the Brush tool for constraining Control Point effects. And, as with all Aperture plug-ins, using Viveza is a destructive edit.
Figure 13. Nik’s soon-to-be-released Viveza for Aperture 2.1 lets you make the same Control Point-based adjustments from within Aperture.Click on this image to see a larger version.
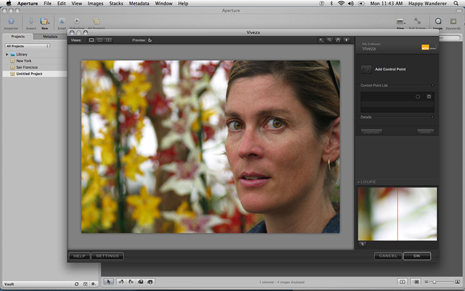
At this time, Nik has not released pricing for the Aperture version of the plug-in.
Nothing Easier
Viveza is a great product and a boon for anyone who regularly makes localized tone or color adjustments. You won’t find an easier way to make the types of selections that Viveza creates for you automatically, and Nik has done an excellent job of integrating this technology into Photoshop.
At $249, it’s clearly aimed at pro shooters. If you routinely make these types of adjustments, the program will pay for itself quickly. For casual users, the price might be a little steep.




I found this article very useful. I have downloaded the trial version and found it very effective and easy to use. The precise masks that it creates very quickly is impressive. What I really like is that if you choose to you can make the adjustment a layer mask and just paint in the areas that you want to effect. Very cool!!! Now if I could just talk my super into making the purchase all would be well.
If you do complex color correct on the fly I would highly recommend this addition to your workflow.
Yes, expensive. No pain, no gain. In reality, my world is breakneck. I spend one day doing an architectural photo shoot, I can’t spend 4 days manipulating the photos. I tend to throw money at problems. I later wish I could get most of it back.
Viveza is a great tool. I use it on almost every photo. Key points: 1) Speed, 2) Professional results. Worth the money.
Similar to Nik’s Silver Efex Pro for monochrome images. I have that and began to ask myself why Photoshop didn’t have it in color.
I’m not sure if I want to splurge for this price.
Why out of line for what it do – overpriced, but good; but then a good action will do all and more.
I bought the entire Nik Pro Package and I feel it is the best editing tool around. It’s simply amazing and frees up much of my time.
I’ve been using the s/w for a couple of weeks and have been amazed at its intuitiveness and capabilities. The review above is accurate. Viveza is powerful and easy to use, providing an excellent editing tool in support of Photoshop.
I wonder why so many people seem to like to “sell” this product as a better solution to masking, when it’s basically using a solution that’s easily available in Photoshop. People who claim that this is a good product, are either not very skilled with Photoshop or are earning commission by promoting this product. Take for example the color correction for the flower; there are tons of single tools in Photoshop that tackle this issue withOUT creating any selection or mask.