Review: Wacom Cintiq 21UX
Pros: Interface elements are simple and very powerful; great software; excellent overall design
Cons: Heavy; pen doesn’t touch precisely where the cursor is
Score: 9 out of 10
As I’ve explained before, I think everyone should use a Wacom tablet. Working with a pressure-sensitive stylus simplifies everything from painting original artwork to retouching a photo to building complex masks. However, some people are confused by the disconnect of drawing on one surface (a tablet) while seeing the results on another surface (a computer monitor). Wacom addresses this problem with its Cintiq line of pressure-sensitive tablet/screen combos. A Cintiq is a large LCD screen with a built-in pressure sensitive tablet, and you draw and paint directly on the screen.
The new $1,999 Cintiq 21UX builds on the design of Wacom’s previous Cintiq generation. Offering a 17″ x 12.75″ screen in a case that’s roughly 22″ x 16.5″ x 2″, the new 21UX updates the Cintiq with Wacom’s latest technology, as well as with interface innovations that make this the best 21″ Cintiq yet. (Wacom also makes a 12″ model, the $999 Cintiq 12wx. I’ll discuss it toward the end of this review.)
What’s in the Box
Before you invest $1,999 in one of these, decide whether you have the room to set it up properly. The Cintiq is not a small unit, nor is it especially light. Like previous versions, the 21UX sits in an aluminum stand that you can easily tilt to any angle, including almost completely upright. Altogether, the screen and stand weigh almost 23 pounds. The stand is thoughtfully designed, and the screen slips in and out of it fairly easily, but with its weight, and the bulky cable sticking out the back, you probably won’t use the Cintiq in your lap.

Because of its size, you’ll need at least as much free space as you would for an additional 21″ monitor, and that space must be where you can comfortably use the Cintiq’s surface.
A single, thick cable sticks out the back of the tablet. It carries power, USB, and a DVI cable. (Wacom has included adapters for changing the Cintiq’s DVI connection to VGA or DVI-D.) The cable doesn’t flex easily, which could further limit where you can place the Cintiq.

The Cintiq 21UX features Wacom’s latest pen technology, bringing it in line with Wacom’s Intuos series of tablets. The new tablet provides 2,048 levels of pressure, which allow for a much finer degree of pressure effects. This matches the company’s other tablets, so you don’t have to compromise on pen performance if you decide to go with a Cintiq instead of a normal tablet.
As has been standard on Wacom tablets for years, the Cintiq’s pen has a pressure-sensitive tip; a programmable two-button side switch; and a programmable, pressure-sensitive eraser. The pen is comfortable and comes with an attractive desktop holder.
New Interface Elements
While painting, drawing, and retouching on a tablet are much easier, more intuitive, and less injurious than using a mouse, they can also be a little more complicated for the simple reason that many tools also require you to use the keyboard. Whether it’s key presses to change tools, or modifier keys that control how a specific tool works, you may not realize how much you use the keyboard when painting until your hands are off the keys and on a tablet.
For years, Wacom and other tablet manufacturers have experimented with keyboard substitutes in the form of tablet-based controls and widgets. Wacom’s Intuos tablets have the most successful substitutes, and the company ported those features to the Cintiq, with some necessary modifications.
Buttons called ExpressKeys sit on either side of the Cintiq screen (eight on the left, eight on the right). You can program them to generate keystrokes or mouse clicks; switch applications; pan and scroll; and more. As with the Intuos, the Cintiq’s ambidextrous design makes it easy to work with the ExpressKeys whether you hold the pen in your left or right hand.

With a little thought, you can create a set of ExpressKeys that take the place of all of your normal keyboard functions. This will free you from be moving back and forth between the Cintiq and the keyboard.
At first, I was disappointed that the Cintiq didn’t inherit the Intuos TouchRing, a pressure-sensitive sliding ring that makes short work of zooming, changing brush size, and altering any other feature you would normally control with a slider. Fortunately, Wacom did carry this feature onto the Cintiq, but in a different form.
On the back of the screen, on both the left and right sides, are two touch-sensitive strips that you control by sliding your fingers up and down. Like the ExpressKeys, you can program these strips and use them to zoom in and out, change brush size, cycle through windows, alter opacity, and more. A circular button on the front of the tablet lets you cycle through four different operations for the Touch Strips.

While it may seem strange to have a critical interface element on the back of the tablet, the arrangement actually functions very well. When working with the tablet, your off hand can grip the edge of the unit, allowing you to easily operate the buttons with your thumbs and the Touch Strips with your fingers.
While these are welcome features, they would be far less useful if Wacom’s software weren’t so good. Programming the buttons and Touch Strips is very simple, and like the Intuos, the Cintiq’s software also has a programmable Radial menu, which is an onscreen customizable menu that gives you access to even more features.
Using the Cintiq
If you’ve never used a tablet before, you’ll probably take to the Cintiq right away. No matter what kind of graphic experience you have, grabbing a pen and drawing an image is intuitive. Hunching over the tablet and scribbling away feels familiar, and is a completely different way of interacting with a digital image. The fact that the Cintiq’s controls are so thoughtfully designed and comprehensive means you can stay focused on the tablet, and not break your flow by moving back to the keyboard.
It’s hard to explain exactly why it’s so different, but working with the Cintiq turns your normally virtual digital image into something almost tactile. Feeling your image under your hands makes you approach the editing process a little bit differently.
However, interacting directly with the screen also introduces some problems. As with a piece of paper, your hand blocks your view of your image — something that’s not a problem with a regular tablet. Also, as with previous Cintiqs, there’s a litle bit of space between the tablet surface and the LCD screen. This makes the pen look like it’s a little bit off of where the actual cursor is. For most painting this won’t matter, but if you need extreme precision, you’ll be better served by going back to a mouse.
The Smaller Cintiq
The $999 Cintiq 12wx offers a 12″ screen (diagonal) in a 16″ x 10.5″ x .5″ case. Weighing 4.4 pounds and offering ExpressKeys and TouchStrips, the 12wx might be a better fit for those with limited desk space, or who need more ergonomic flexibility. I didn’t test the 12wx, but its small size and light weight should make it more flexible in terms of when you can put it.
To Buy or Not to Buy?
There’s nothing you can do with the Cintiq 21UX that you can’t do with a normal Wacom tablet. In that regard, it’s easy to see the Cintiq as a luxury. However, if your workday consists of long hours spent in graphics programs, the Cintiq may prove to be more comfortable than a regular tablet, both physically and because it doesn’t feel so much like you’re staring into a computer screen all day.
Perhaps most important is that, no matter what your reason for buying it — luxury or necessity — you’re getting a product that is extremely well-designed and manufactured.



Wow can you buy me one?

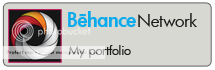
You should mention that even though Wacom makes great products the Pens are an issue. They are not interchangeable with other Wacom devices. The Pen always falls point first. The Pen will most likely break on the first drop. The replacement cost about $40.
Not enough new content to fill out one email that you have to republish this again?
At least now you’ve tripled the number of comments though. Bravo.
You’ve convinced me. I’m getting the Intuos 4.