The Digital Dish: Find/Change Power Techniques in XPress and InDesign
One of the most under-appreciated features in page-layout programs has to be the Find/Change command. Perhaps that’s because few designers have learned how to harness the power of Find/Change, thinking it’s for copy editors only. But Find/Change when used in tandem with style sheets can be a real time-saver for graphic designers, too. Fortunately, both QuarkXPress and Adobe InDesign offer similar features for their Find/Change commands.
Changing Simple Text Strings
When you first open the Find/Change command, you see only the controls for text strings. This allows you to change a name such as “Bill” into “William.” You type the text you want to find in the Find What field, and the text you want to change in the Change What field. Choose Ignore Case (XPress) or Case Sensitive (InDesign) to find only the uppercase version of the name, ignoring the lowercase version in “bill payment” (see figure 1). Choose Whole Word to find the exact word “Bill,” and not the “Bill” in “Billings.”

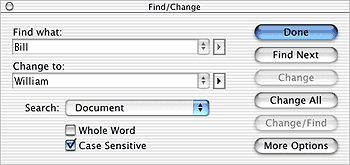
Figure 1: The default settings for the Find/Change QuarkXPress (top) and InDesign (bottom) dialog boxes.
Moving Beyond Text Strings
However, that’s hardly the full power of the Find/Change command. In XPress, uncheck Ignore Attributes to see the complete Find/Change controls. This reveals the controls for style sheets, fonts, point size, type size, and in XPress 5, text color (see figure 2).

Figure 2: The QuarkXPress Find/Change dialog box expanded to reveal all the Find/Change controls
.
In InDesign, click More Options to open the Format controls (see figure 3). You can then click the Format buttons to choose the formatting that you want to search for or replace (see figure 4).

Figure 3: The InDesign Find/Change dialog box expanded to show the Format settings.

Figure 4: Click the Find or Change Format buttons in InDesign’s Find/Change dialog box to choose which formatting options you want to search or replace.
Working With Styles
One of the most powerful ways to use the Find/Change command is to apply paragraph styles. The trick is to find something unique in each paragraph to use to search for which will then allow you to apply the paragraph style.
When I format my books, I know that all paragraphs that begin with the word “TIP” followed by a tab character should be styled with the tip paragraph style. It’s very simple to search for “tipt” in XPress or “tip^t” in InDesign (see figures 5 and 6). (t is the code for the tab character in XPress; ^t is the code for the tab character in InDesign.) I can then click Change All to change all instances in the text. I can also use the same search string to format the text with the special Tip character style.

Figure 5: In QuarkXPress, you can apply a style sheet to a paragraph containing a specific text string by entering the text string in the FindWhat Text field and then applying the paragraph style in the Change to side. Notice that the Change To Text field is deselected.

Figure 6: In InDesign, you can apply a style sheet to a paragraph containing a specific text string by entering the text string in the Find what: text field and then applying the paragraph style by clicking the Format button for Change Format Settings. Leave the Change to: text field empty. The yellow alert symbol indicates that formatting options have been applied.
I also know that most paragraphs that end in a colon should have the instruction paragraph style applied. So I search for “:p” in XPress and “:^p” in InDesign. However, instead of clicking Change All, I click Change, then Find in XPress or Change/Find in InDesign. This lets me check to make sure I don’t inadvertently reformat the text within a regular paragraph.
Working With Wild Cards
Sadly, most software manuals and third-party books do a horrible job of explaining the purpose of these characters. For example, the XPress Help file says that searching for “walk?” will find “walks,” “walked,” “walker,” and so on. The Help file is wrong. Entering “walk?” will find “walks” but only “walke” in “walked” or “walker.” It will also find “walk.” at the end of a sentence because the period is considered a character. The example is not only incorrect, but it doesn’t give you any idea of how to actually use the wild card character.
Most people who try to work with wild cards discover that they can only be used in the Search What text field. You can’t use them in the Change To text field. So the code “?alk” will find both walk and talk, but you can’t enter the code “?alks” in the Change To text field.
So, what good are they? Plenty!
I know that all the paragraphs in my text that have a number, then a period, and then a tab character should be formatted with the numbered list paragraph style. I used to search for each number plus the tab character one at a time. I’d start with “1.t” or “1.^t” and then move to “2.t” or “2.^t” until I had worked my way up to number 9. I knew I didn’t need to put anything in the text field since I wasn’t replacing anything. That’s when I discovered the brilliance of wild card characters.
Instead of running a separate search for each number, I enter “?.t” or “^?.^t” in the Find What Text field (see figure 7). This wild-card character lets me search for any character followed by a period and then a tab. I know my books well enough to know that the only time that happens is with numbered lists. I then leave the Change To text field deselected in XPress or empty in InDesign. However, I use the formatting controls to apply the numbered list paragraph style. Since paragraph styles are applied to all the elements in the paragraph, I only have to apply the style to those few characters to format the entire paragraph. I also use the same search string to apply the character style to format the numbers in the list with the separate number character style.

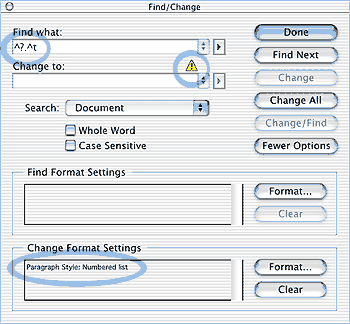
Figure 7: The Wild Card characters in both QuarkXPress (top) and InDesign (bottom) let you search for any character followed by a period and a tab character and then apply a style sheet to the text.
InDesign’s “Any Digit” Character
It took me more than ten years of working with XPress to learn how to use the wild card character. Imagine my astonishment when I found that InDesign has three separate wild-card characters: ^? is the code for any character, ^9 is for any digit, and ^$ is for any letter. This gives me even more flexibility in Find/Change routines.
For instance, I just got the index file for my latest book back from my indexer. While I adore how well he indexes my books, he sends me the documents with ordinary hyphens between page ranges such as 123-134. At first I thought I could use the search string “^9-^9” to search for all numbers with a hyphen between them. This would avoid changing ordinary hyphens in words such as “pop-up” or “plug-ins.” That idea fell apart when I realized I could search for the any digit, but I couldn’t replace with any digit.
Fortunately, I had a bright idea to use what I call a placeholder character style sheet. This is a style sheet that has no style attributes at all, but simply exists to be applied to the text found in the search. So, I search for “^9-^9,” but I simply apply a character style called “range” that doesn’t change any of the character attributes (see figure 8).

Figure 8: I can use the any-digit character to apply a placeholder character style to all the hyphens that appear between numbers.
Although that search doesn’t change any of the hyphens, they are all now tagged with the special character style sheet. I can now do a second search that looks for all hyphens with the range character style, and replaces them with “^=” — the code for an em dash (see figure 9). I don’t need to worry about stripping out the range character style since it doesn’t do anything to the text.

Figure 9: I can then switch the hyphens that have the placeholder style applied to the proper en dash that should appear between numbers.
This technique not only saved me the time of manually searching for all the hyphens between numbers, but it also made sure I didn’t miss any hyphens along the way. Although you may not have this exact problem, the principle is the same when working with Find/Change. Look for something in the text that can be searched for, and then tag it with a style.
Read more by Sandee Cohen.



at least from a Quark Xpress user’s standpoint, there is nothing that couldn’t be learned from five minutes of perusing the manual. But I also think the article brings up important issues that all users should be aware of. To the readers out there: why is it that most DTP self-proclaimed “experts” never take the time to at least glance through the books accompanying their essential tools. I constantly see experienced people trudging through tasks that are better left to built-in features in their apps. It’s like struggling to pull your car’s window down by hand because you didn’t bother to read in the owner’s manual that you have power windows.
As a 4.11 user (my company won’t upgrade until XPress ships as OSX native), I’ve found out the hard way that Quark XPress’ find/change tool doesn’t always find/change every instance. Sometimes you have to nudge it by placing the cursor in the same box as the text, even on a global document search. Also, for some reason you can’t “find/replace” on non-breaking spaces. On the good side, the wild card feature has saved me days and days of tedious text editing. The special characters are extremely useful for the advanced user. Look at the easy to follow charts in the XPress manual or photocopy it for a handy reference.
I can put this one to use immediately. (In fact, I wish I had it an hour ago when I was manually changing all “comma spaces” into tabs.) Hurray!
I have to thank you for this thread! I have been trying to figure out how to find a string of 5 random numbers and change the typestyle on that particular wildcard. After reading your fig. 8 I was able to request a ^9^9^9^9^9 and find all the re-occuring sequences and change them! Hallelujah!!! It saved me hours of double clicking and command+shift+2. Merry Christmas!