Tug and Twirl Text in Illustrator
There are thousands of wonderful typefaces, but sometimes nothing is just right. You don’t have to settle for someone else’s vision — instead, modify letters in Adobe Illustrator to create exactly what you want.
When you outline text, Illustrator converts each letter to an object with paths and points, which you can select and adjust. You can also change colors and combine letters with other shapes.
There’s just one caveat: after you convert letters to outlines, you can’t edit it in a word processor. So this technique is better for short bits of text, such as a headline or a logo.
Step 1
Open Adobe Illustrator and select the Text tool. Click somewhere on the artboard. Type the text you want to modify. Note: Clicking and dragging lets you set the text box area, but clicking and not dragging lets you use click and drag after typing to make your letters larger.

Step 2
Change the font type to one that fits the message. I selected Palatino and resized it.

Step 3
Using the Selection tool (the black arrow), click on your text and control-click (PC: Rright-click) on the text and mouse down to Create Outlines.
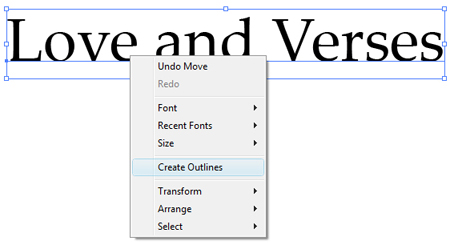
Step 4
The text now consists of points and paths.

Step 5
Click outside the letters, then select the Direct Selection tool (the white arrow).
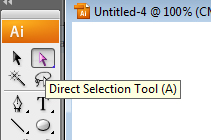
Step 6
Click and drag individual letters to rearrange them. To avoid selecting a path point instead, be sure to click on the fill area, not the edge.
Step 7
When you use the Selection tool, you affect the entire text. To select a few letters, click and drag a selection around the area with the Direct Selection tool.

Step 8
To resize a group of letters, select them with the Direct Selection tool, then click and drag with the Selection tool.
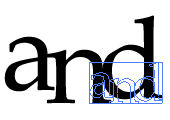
Step 9
With the Direct Selection tool, click on the letters and go to Window > Swatches and click a color to change the letter to.
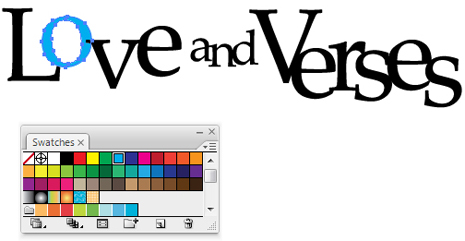
Step 10
Use the Color Guide (Window > Color Guide) to get colors that are harmonious for the other letters. I used Right Complement.

Step 11
Now you’ve taken your run-of-the-mill type in a new direction. But let’s go even further.
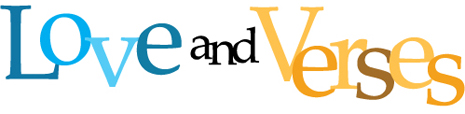
Step 12
Zoom into the design by pressing Command and the plus key (PC: Control and the plus key).

Step 13
Use the Direct Selection tool and click on the edge of a letter. Click-and-drag one of the points and drag it to change the shape of the letter. I moved two of the points on the lower left side of the “L” in Love.
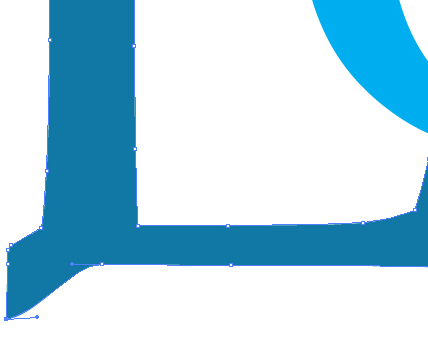
Step 14
Using the Pen tool, click and then click and drag in another area to draw a curved shape.
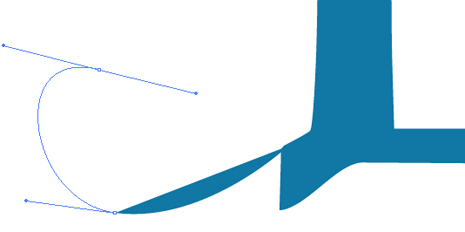
Step 15
At the tip of the curve, hover over the point and click to reset the angle. Then click and click and drag to complete the shape.

Step 16
Click and hold the Warp tool on the toolbar to bring out the Twirl tool option.

Step 17
Double-click the Twirl tool on the toolbar to bring up options. For the twirl to move clockwise, set the Twirl Rate to a negative number; I used -40. Set the size to the settings here if you’re following along with a similar text example. Click OK.
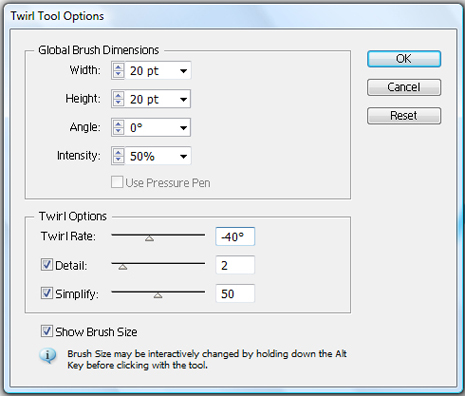
Step 18
Position the Twirl tool cursor over the shape to twirl, and make sure it’s selected with the selection tool, where you can see the path points.
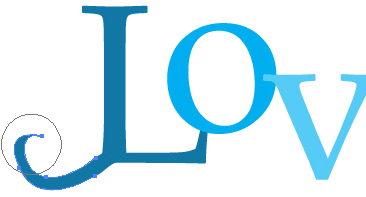
Step 19
Click for a second or two and the shape will twirl to get something like this.

Step 20
Let’s create three more decorative designs on various letters. You can repeat steps 14 to 19, or just Option-click (PC: Alt-click) the shape you just twirled to duplicate it. Then rotate it by clicking-and-dragging near the corner or using the Rotate tool.
As you see, this example below doesn’t match up perfectly with the bottom of the “s” in “verses.”

Step 21
To fix this, click and hold the Pen tool on the toolbar and then click the Delete Anchor Point tool.
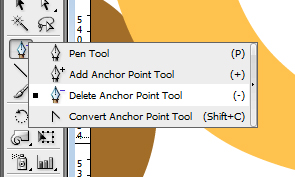
Step 22
Click on path points on the top of the s lower curve to remove them. The points will connect on either side of the path.
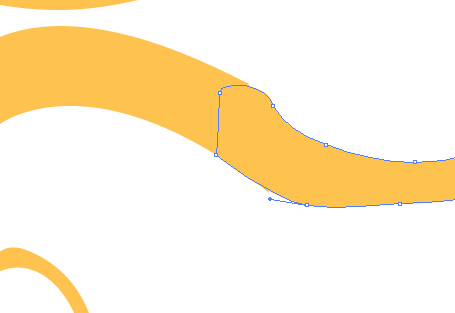
Step 23
Duplicate the shapes and add them to the “e” and the “V” to create a more balanced design.
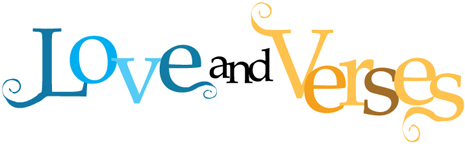


This was so frustrating to me! I love the look of the curves, but I can’t get my pen tool to make such a pretty curve. I’ve been working on it for an hour, but maybe some more guidance from the author would be nice! I have some experience in Illustrator, but not a whole lot.
Laura;
The Pen tool can be a bit trickey. Be sure to click once with the first click and not drag yet. Then, click in the next point and drag to curve the line. If you want to reset the curve angle before the next point, hover over and click over the most recent point. E-mail me at ctneuman (at) gmail.com if you need further help.
Thanks! Chad
This is a lovely, inspiring tutorial. However, it requires intermediate skills.
Really useful and super easy to follow, thanks very much, excellent work
What a wonderful tutorial for something that has been driving me crazy. Thank you
Clear and concise instructions. Served well as a refresher course. :D
The Pen tool can be a bit trickey. Be sure to click once with the first click and not drag yet. Then, click in the next point and drag to curve the line. If you want to reset the curve angle before the next point, sohbet hover over and click over the most recent point. E-mail me at ctneuman (at) gmail.com if you need further help.
Just what I’ve been looking for! Many thanks!
Very, nice,. I want to try
This is an amazing tutorial and incredibly useful! Is there a way to save these items as individual fonts themselves for reuse? (Probably not)
More importantly, is there a way to print this afterwards for a logo, like on business cards? I know a lot of print companies want you to include the typeface with the business card design when you submit it to print. But if these are now outlines, doesn’t that mean they won’t be able to print them anymore as type for logo reuse?
Really enjoyed the article and the overall look you gave to Love and Verses.
Thanks, This is a great tutorial!!
The Pen tool can be a bit trickey. Be sure to click once with the first click and not drag yet. Then, click in the next point and drag to curve the line. If you want to reset the curve angle before the next point, sohbet hover over and click over the most recent point.
sohbet
bedava sohbet
sohbet odaları
sohbet sitesi
sohbet siteleri
chat
chat odası
kalite sohbet
kaliteli sohbet
sohbet et
islami sohbet
dini sohbet
seviyeli sohbet
sohbet
sohbet
chat
sohbet portal
sohbet sitesi
sohbet
online radyo
radyo
kalpsiz fm
sohbet
sohbet
chat
sohbet portal
sohbet sitesi
sohbet
bedava sohbet
sohbet odaları
sohbet sitesi
sohbet siteleri
chat
chat odası
kalite sohbet
kaliteli sohbet
sohbet et
islami sohbet
dini sohbet
seviyeli sohbet
sohbet
sohbet
chat
sohbet portal
sohbet sitesi
sohbet
online radyo
radyo
kalpsiz fm
sohbet
sohbet
chat
sohbet portal
sohbet sitesi
After turning the txt into outlines be sure to ungroup. I think you should re state the explainations for the curve. Using the pen tool for the curve only deletes the point. So then what??
[…] Tug and Twirl Text […]