Use Illustrator and Photoshop Together For Unique Effects
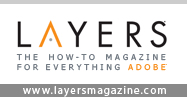 Tutorial compliments of “Layers” magazine
Tutorial compliments of “Layers” magazine
Using Adobe Illustrator and Adobe Photoshop together can produce some original designs. I’ll go over a technique of creating a shape in Illustrator and then using it as a clipping mask in Photoshop, which is then partially hidden for a nice background effect.
Step 1
In Illustrator, click-and-hold the Rectangle tool to bring out the other shapes. Click the Ellipse tool (Figure 1).
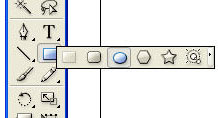
Figure 1.
Step 2
You can click-and-drag out a small circle by holding Shift to keep the correct proportion, or you can click on the Artboard with the Ellipse tool selected and enter a specific size, such as .2 inches shown in Figure 2. Make the Fill black and Stroke none.
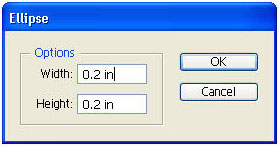
Figure 2.
Step 3
With the Selection tool, hold down Opt-Shift/Alt-Shift and click-and-drag to the right to create a duplicate at a 90-degree angle (Figure 3).

Figure 3.
Step 4
To repeat this effect with the same settings, press Command-D/Ctrl-D. Press it as many times as needed to create a row (Figure 4).

Figure 4.
Step 5
With the Selection tool, click-and-drag around the row of circles to select them. Then hold down Opt-Shift/Alt-Shift and click-and-drag below the current selection to create a duplicate row. Press it several times (Figure 5).

Figure 5.
Select the entire grid of circles and copy it (Edit> Copy).
Step 6
Now go to Photoshop and open an image you want to work with, then paste the material from Illustrator (Edit> Paste) (Figure 6).
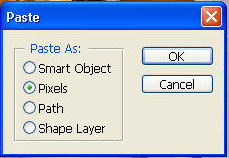
Figure 6.
Step 7
Press Enter to place the clipboard contents. The results should look something like Figure 7.
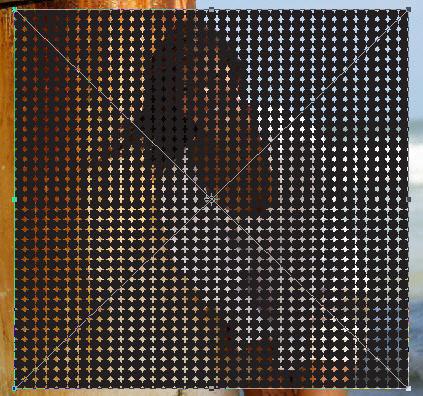
Figure 7.
Step 8
Double-click on the Background layer and name it. In the Layers palette, click-and-drag the new layer, which has the pasted shape from Illustrator below the original layer. There should now be two layers, one that has the image and one that has the shape pasted from Illustrator. The pasted shape layer should be below the image layer.
Position the cursor between the two layers in the Layers palette and hold down Opt/Alt and a circle icon will appear. Click to make a clipping mask.

Figure 8.
Step 9
The image looks pretty cool, but let’s go one step further. With the circles layer selected in the Layers palette, choose a soft-edged, large brush and paint black over areas where you want to hide the circles. Now the subject stands out from the rest of the image, with a nice background effect.

Figure 9.


^
It amazes me how simple it all seems as I read these but I find them difficult to actually do and retain the way it’s done, but then I am new to these programs and have a boat load to learn – but it is so much fun when it comes out better than expected – like I recently did with a 3D Love note to my wife. Great job all of you for providing such wonderful help.
Nosmo