Using InDesign, Illustrator, and Photoshop Together: Moving Text Between the Programs
Editor’s note: We are refreshing our oldest and most popular posts with updated information and screenshots. This post on the InDesign/Illustrator/Photoshop was originally published in 2013. For the most current comments, scroll to the bottom of the page.
When you move text between InDesign, Illustrator, and Photoshop, you typically have several goals:
- First, you want the text to stay editable. If the text gets converted into paths, you won’t be able to edit it as text any more.
- Next, you usually want the formatting to remain the same. If text was Minion Pro Bold in Illustrator, you probably want it to stay the same in InDesign.
- Finally, it would be super-duper if paragraph and character styles remain applied to the text.
But accomplishing all these goals is easier said than done.
Moving text from Illustrator to InDesign

For some reason, this is the most commonly requested translation. Perhaps it’s because people start with an Illustrator file and then realize they need more of InDesign’s layout features like master pages, auto-numbering, etc.
I’ve tried many ways to get text from Illustrator into InDesign while still retaining the formatting. A simple copy/paste of the Illustrator frame holding the text results in an embedded—and unlinked and uneditable—EPS image of the text in InDesign. Selecting the text in Illustrator and pasting it into InDesign brings in plain text, as does exporting as a .txt file from Illustrator.
The CC Libraries method
Since this post was first published, InDesign introduced CC Libraries, designed to share digital assets from program to program. You would think CC Libraries would be the solution—and it is! Well, sort of.
What happens when you move your content from Illustrator into a CC Library and then drag it into InDesign? Well, if your layout has more than one text object, you will get the equivalent of a linked Illustrator document. But if you drag a single text object from Illustrator to the Library to your InDesign document, you will get the editable text you are seeking!

If you put multiple area type or point text objects into a CC Library, you will get a link to an Illustrator document in the cloud when you drag that Library item into an InDesign document.
So with that in mind, you can replicate your layout with this method:
- Drag every text block as a separate element into the CC Library, along with artwork that you want to replicate.

- Select all the objects in your Illustrator layout and drag the whole enchilada into the CC Library.
- Create your InDesign document.
- Open your CC Library and place the full Illustrator layout on a temporary nonprinting layer, then lock it.
- Create a working layer. (Make sure it’s above the nonprinting one.)
- Drag each of the Illustrator text blocks from the CC Library into InDesign, using the locked layer as a guide for positioning them.
- When you are finished, hide or delete the temporary layer.
Note that the text, when placed in InDesign, will not pick up the exact hyphenation and justification defaults from Illustrator—your line endings will vary.

Type will not convert from Illustrator to InDesign without some inconsistencies.
Also note that while the text reflows in InDesign using this method, your text is still linked to Illustrator, unless and until you use the Unlink command in the Links panel menu. If you select Edit Original in the Links panel and open the file in Illustrator, you can edit the text, and the edits will be linked back to InDesign.
The Acrobat method
You may have some success with the following technique using Acrobat as a translator.
- Save the Illustrator file as a PDF.
- Open the PDF in Acrobat.
- Choose Save As and then choose Rich Text Format.
- In InDesign, choose Place and then select the RTF document.
- Flow the text into InDesign.
This creates a reasonably good translation of the text. There may be some problems with local overrides changing some character and paragraph styles; but for the most part, the route is very good.
However, if you’re dealing with a lot of intensive point text, such as a road map, this technique will likely not work. The RTF text that comes out of Acrobat will likely be much too jumbled to be of any use.
Pay special attention to text you convert and export from PDFs. Acrobat silently scans and reads text in non-text-based documents like scans of old books so the documents can be searched. You could end up with live text in your project that was created silently in Acrobat by optical character recognition (OCR).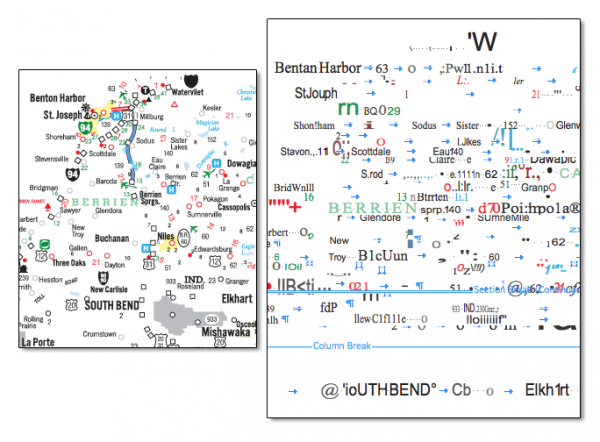
Intensive point text in Illustrator does not convert into RTF correctly. In fact, some text, such as the name Benton Harbor in the upper left corner, has been translated into “Bentan Harbor.”
Moving text from InDesign to Illustrator
Things are nearly just as problematic moving text from InDesign to Illustrator. If you select a text frame in InDesign; copy it; and then paste it into Illustrator, the formatting is maintained. In fact, things like underlines seem to be translated over.
Unfortunately this is an illusion. Select all the text with the Selection tool in Illustrator and look at the result. Instead of area text inside a frame, the text has been pasted as multiple point text objects. And underlines are actual lines drawn under the text, not real underlines. This makes it almost impossible to make significant edits to the text.
A text frame in InDesign
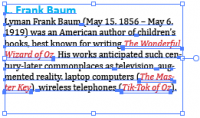
Text pasted from InDesign into Illustrator. Notice all the individual points.
The Acrobat method
Fortunately, the same Acrobat trick works for InDesign to Illustrator.

- Export the file from InDesign as a PDF.
- Open the PDF in Acrobat.
- Choose Save As and then choose Rich Text Format.
- In Illustrator, choose Place and then select the RTF document.
- Flow the text into Illustrator.
Formatting that gets lost
InDesign offers character and paragraph formatting that Illustrator can’t match. Something as simple as rules above and below paragraphs have no equivalents over on the Illustrator side. Similarly, Illustrator’s Touch Type tool allows you to modify text in ways that InDesign can’t.
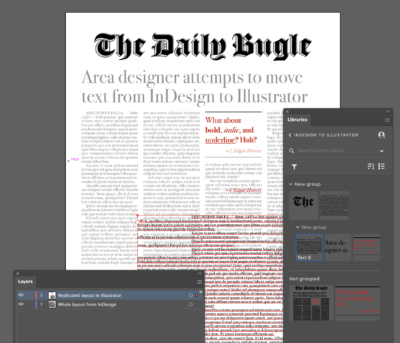
CC Libraries can once again facilitate getting text from InDesign to Illustrator, but while most of the formatting travels intact, you will likely find some glitches and inconsistencies—largely stemming from fundamental differences between the two programs.
Moving Text From InDesign or Illustrator to Photoshop

Things are not quite as bleak when it comes to getting formatted text into Photoshop. You can copy and paste from Illustrator into a Photoshop text area and the text formatting—even underlines—comes along. And while it once was true that you couldn’t copy and paste text from InDesign into Photoshop while retaining the formatting, that is no longer the case.
And when you place content from CC Libraries into Photoshop from Illustrator or InDesign, it comes into the document as a Smart Object, linked to the original.
You could, I suppose, use the InDesign-Acrobat-Illustrator trick to then copy/paste into Photoshop, but the real question is: Why are you doing so much text work in Photoshop? You are almost certain to be better off working with the text in InDesign.
Moving text from Photoshop to InDesign or Illustrator
In a newspaper or magazine workflow, it’s not unheard of to find ads submitted by customers who, as time ticks toward deadline, need an urgent and extensive change—only to find that the ad was originally built by the client in Photoshop.
Usually the best thing in the world is to get that ad into InDesign. But that’s not going to happen directly! Not with cutting and pasting, not with dragging and dropping, not with CC Libraries. (You can get as far as placing individual objects from Photoshop as linked graphics in InDesign via CC Libraries, but unlike the workarounds with text going to and from Illustrator and InDesign, you’re not going to get any sort of editable text.)
But here’s what you can do: Open the Photoshop file in Illustrator. Then use some of the techniques we’ve covered earlier.
Plan ahead when working with text
Since there are stumbling blocks in moving text around the three segments of InDe-Illu-Shop, you really need to plan ahead as to which application you want to use for working with text. Pick the one that has the right features for your work.
- InDesign has the most extensive options for working with automatic formatting using nested styles and GREP styles. It also has extensive table features for arranging and formatting information in rows and columns. So you’re going to want to use InDesign for most long-text print work.
- Illustrator offers the most features for specialty text such as type on a path, vertical area text, and the Touch Type tool, which lets you push, pull, raise, lower, and rotate individual glyphs without converting them to anchored objects. This makes it excellent for working with small print projects such as CD covers and package labels.
Illustrator’s Touch Type tool lets you modify specialty text while it is still in the story.
- Photoshop offers specialty anti-aliasing such as crisp and sharp for text that will be viewed on the web. It is possible to create small projects like advertisements or flyers, but it is not built for print production.
So when it comes to working with text, the best advice is try to plan ahead and start with the right application so you don’t find yourself needing to move the text in the first place.





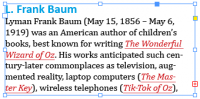

Whenever I am creating a document requiring Indesign, such as a sell sheet or sales brochure, that requires an Illustrator created infographic, I usually just link the Ai document into the Id document. This allows me to still edit the infographic it in Ai and quickly “update the link” in Id. This can also be done with text only applications. Of course I believe this will be a problem if you want to add text effects from both programs.
Might also try using Illustrator’s File > Export > Format: Photoshop (PSD).
When text comes into ai as multiple point text objects, try selecting all the text and copy, choose type tool and create a text box, then paste. The text pastes as a single paragraph.
Susan,
Yes. its good to know that you can concatenate the text that way. But wherever the text is separated into separate point text segments the two words run together with no space between the words.
Thats why I suggest the Acrobat route.
Hi I just filled out a new account registration for this site and did not receive an email. My email is [email protected]. Thanks Linda Kendler.
This seems complicated!! I like to make all the pretty text I need in iIllustrator, then expand it, then just copy and paste the resulting compound path! Works pretty much anywhere. Not ideal for every situation (like if you may have to edit the text) but it gives you very percise control!!