Use Adobe Media Encoder to Convert Video
These days more of us are using InDesign to create non-print projects-interactive PDF, SWF, EPUB, and applications for tablets. InDesign has had the ability to place video files since CS2, but its video capabilities were greatly enhanced in InDesign CS5 and 5.5.
In a previous posting, I wrote about the video format to use for digital publishing-H.264-encoded video files. But, in addition to converting a file to the correct format, you will also need to create a video of the proper size. Video file sizes are far larger than audio,
images, and text. For most digital publishing projects-especially those targeted at mobile devices-it’s crucial to keep video clips to a reasonably small file size.
Working with video introduces a lot of new terminology unfamiliar to those of us who have worked mostly in print and web publishing. For example, you have to be concerned with choosing the right aspect ratio (usually either 4:3 for standard television and 16:9 for widescreen and high-definition). You need to choose an appropriate data rate. This is the amount of information, or detail, that is stored per unit of time in a video.
So it comes as a pleasant surprise to find that most of us already have the utility we need to convert video, and which provides easy presets for common output like an iPad or an iPhone. That is the Adobe Media Encoder, which comes with the Adobe Creative Suite Design Premium, Web Premium, and Production Premium.
To convert video, follow these steps:
- Open Adobe Media Encoder 5 or 5.5. You’ll see a single window, shown above. In the top Queue section, click the + button to add the file you want to encode (for example, a legacy QuickTime file). Or, even easier, just drag the file into the large central area.
- Choose the video format you’re aiming for from the Format menu-in this example, H.264. Click the Preset menu to select a preset that best represents your target output; for example, the Apple iPad. If you’re not showing a video fullscreen, you may choose a video aspect ratio that’s different from the device’s aspect ratio. You might keep the ratio of the video source file to avoid a “letterbox”effect (black bars on the sides of the frame). Some outputs have more than one aspect ratio or data rate setting for the same device, so try out different settings to see which produces the best result at the lowest file size.
- Click the Start Queue button to create a new, usually smaller, video file.
- For more control over the encoding, right-click the source file name and choose Export Settings. This opens the Export Settings dialog where you can tweak a variety of video settings (see below).
This posting is adapted from an article I wrote in the current issue (October/November 2011) of InDesign Magazine. In that article, I also include these topics:
- Tips for reducing video file size
- The settings to use in InDesign to control video play
- How to create “navigation points” to start a video at a particular frame
- Choosing embedded video vs. streaming video
- Special considerations for placing video in interactive PDF, SWF, EPUB and Adobe Digital Publishing Suite projects.
You can use the “FRIENDS” promo code, which is good for $20 off a 1-year subscription to InDesign Magazine.




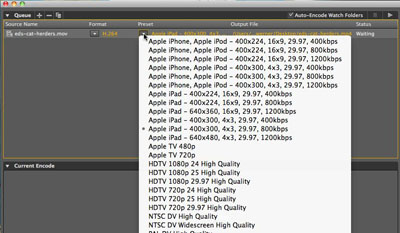

I have tried before to use AME CS5 to encode H264 videos and to embed them in an EPUB. Apple’s iBooks seems to ignore these videos until Chris Converse advised me to use Miro Video Converter, free on the App Store.
I’ve had no problem using the Adobe Media Encoder (I’m using the 5.5 version) for embedding H.264 videos in EPUB files for iBooks.
There is an issue with having the poster image appear but that’s a bug/limitation in InDesign CS5.5. There are edits required in the HTML code required, the poster image has to be placed in the images folder, and has to be added to the manifest.
This article indicates that cs5 media encoder can be used but there are no presets for ipad in that encoder?
jr,
Of course there are more choices in the presets in CS5.5. It came out a year later.
Think about it: CS5 was announced in April 2010. The iPad was announced in March 2010 and released in April 2010. Why would they have a preset for the iPad in CS5? It took a few months before everyone was buying one!
“Think about it”, why not test the recommendations you make and offer something useful to current users of cs5?
“Think about it”, the iPad is a prime target for this sort of conversion, as it is available right now! As you wrote your article! Were you not aware of that!
Adobe could have updated the cs5 encoder could it not?!?
jr,
What you are asking for is adding new features to an application that is already released (as opposed to fixing bugs).
For years, Adobe has said that programs like InDesign can?t provide free, incremental upgrades with updaters because of complicated US accounting laws that preclude it.
I’ve been working with Adobe as a trainer, consultant, and user since 1988, and that’s always what I’ve been told when people have asked for new features without buying a new version.
The new features (more presets) are in CS5.5. Sorry!
However, I mentioned in the article that you can use the Export Settings dialog (2nd figure) to set up exactly the same settings for the iPad yourself! It’s only the presets that are missing. Look at the first figure and you can see from the names of the presets the choices to make for an iPad.
Steve, thanks so much for these details, these are great. Also I highly recommend the InDesignSecrets magazine article … I don’t know anywhere else that people are publishing this kind of information. And it’s sorely needed!
Same here, thanks for such an informative article,Steve!
Although we`re developing WALTR, that can do this kind of stuff flawlessly, reading was still interesting:)
Important note: H.264 is a delivery format not a presentation format and most certainly not an editing format. Choosing to present or display in H.264 is asking the end user device to do far more than it is designed to do. First of all, it must unpack H.264. Why ask it to do that? My suggestion is to convert to .fl or .mpg or .avi, but certainly not h.264. It was never designed to be a presentation codec.
John,
If you want something that will work on an iPad or in an EPUB, you need to use H.264 encoding. It’s as simple as that.
Steve,
I am meant to be making EPUBs for some documents for students, and am having all sorts of trouble getting the video to work. I am using InDesign CS5.5 and the Media Encoder, and it all works fine. However when I open it in iBooks it comes up as an image with the play symbol in the middle, but won’t play! Have you come across this before – And what am I doing wrong?
Cheers
Trav
….. don’t worry – I figured it out. Didn’t realise that you had to add a controller – I thought it would do it all automatically.
Thanks
Trav
Hi Steve, great article, thank you. I’ve just recently been exploring AME Cs5.5 to encode my new video for a new project into format compatible for ios devices.
In the past I’ve always used encoders like Visualhub or Handbrake to encode my videos, (which are still great by the way), but wanted to try and come up with a single solution that catered for both my website and ios devices with a single video format.
I found just encoding to the MP4 format alone did not work on ios devices, I had to first select an ios device from the preset and then customise my setting to get the actual size I wanted for my site – I usually prefer a 640 x 360 size for my website or 720 x 400. I’ve found that selecting iphone as a preset doesn’t allow you to scale the output size up, so choosing the ipad preset sorted this.
By first selecting an ios preset, the videos played back nicely in both a standard web browser and on an ios device.
Thank you for writing this article for people who, due to their brain cell limitations, cannot or don’t know how to choose the “iPad” setting from the drop down menu.
For the rest of us who are using AME 5 and don’t have the iPad settings in the dropdown, it would’ve been nice to actually mention the video settings to be used for the iPad. Especially, since selecting H.264 will not work in itself, since selecting the correct profile and level are equally important.
This article fails to mention any of that, and also provides a mediocre screenshot that is not usable at all. I’d consider rewriting this article to make it at least 1% useful.
@Ted: Hey, good luck getting back on your stress medications. ;) If the article doesn’t help you (because you have an older version of the software), then go find another article; don’t bash one that covers the current version. This is not AME-secrets, after all.
Need your advice please. I bought an automobile dashcam (ITB-100HD) which records to an SD Card in widescreen h.264 format (?Resolution : 1080P(1920X1080), Full HD Max 24fps?) and I want to edit and export to other formats. So, no matter what setting I attempt to open the file in with CS5.5 Media Encoder, I cannot get any video to display, only the audio track. Just a black box on my screen instead of the video portion. BTW, the file plays fine in the VLC Player and Windows Media Player (Win7). Any ideas for me please?
iDealshare VideoGo, the professional Adobe Media Converter can fast and batch convert all kinds of video and audio files to Adobe Products like Adobe Premiere supported format. It also helps to convert Adobe created media files to other video or audio formats.
Acting as the Adobe Video Converter, it supports converting almost all Adobe unsupported video format like VOB, MKV, MOD, TOD, WTV, SWF, MVI, AVCHD, MTS, M2T, M2TS, DivX, Xvid, DVR, MP4, WMV, MOV, M4V, RMVB, OGV, OGM, WebM, Apple ProRes and etc to Adobe Premiere supported video or audio formats. Besides converting video to Adobe Premiere, iDealshare VideoGo also helps to convert Adobe Premiere produced video to other popular video format.
Acting as the Adobe Audio Converter, iDealshare VideoGo can easily convert all popular audio formats like FLAC, OGG, WAV, M4A, APE, DTS, AC3, AU, RA, M4B, WAV, VOC, QCP, CAF, SHN, AIFF, MPC, PCM and etc to Adobe app like Adobe Audition compatible audio format. And it even supports converting Adobe audio to other audio format.
Furthermore, this ideal Adobe File Converter also helps to download media files from video/audio sharing website like YouTube, BBC and etc. And it even features advanced editing functions like trim, crop, effect, rotate, add or remove subtitle, adjust video audio volume/size/bitrate/channel and etc.
Bigasoft Total Video Converter is just the ideal MP4 to Final Cut Pro Converter! It can easily convert all kinds of MP4 videos whatever recorded from cameras/camcorders or downloaded from website like YouTube, or from other sources to FCP, FCP X, FCE supported Apple ProRes or DV.
This program applies to:
Import AVI video to Final Cut Pro X, Final Cut Pro 7, Final Cut Pro or Final Cut Express
Import MP4 recorded from various camcorders like Samsung HMX-H100 camcorder, Sanyo XACTO HD1000 Full HD camera, Flip camcorder, JVC GY-HM100, JVC GY-HM700 and more to FCP or FCE
Import VOB files from DVD disc or Camcorder Mini DVD disc to Final Cut Pro, Final Cut Pro 7, Final Cut Pro X or Final Cut Express
Import AVCHD in MTS, M2T, M2TS to Final Cut Express or to Final Cut Pro HD/6.0/7/X
Import WMV video to Final Cut Pro, Final Cut Pro 7, Final Cut Pro X or to Final Cut Express
Import YouTube video, Flash video in FLV, F4V or SWF to Final Cut Pro HD/6.0/7/X or to Final Cut Express
Import MOV recorded from Nikon to FCE or FCP
Import some unsupported MPEG-1 or MPEG-2 to Final Cut Pro, Final Cut Pro 7, Final Cut Pro X or Final Cut Express
Import other video like MKV, MOD, TOD, MVI, H.264, BIK, 3GP,Xvid, DivX, RM,WTV, MXF and etc to FCP or FCE
Hope it can be useful!!
Faasoft Adobe Media Converter makes it true to edit almost all kinds of video and audio files in Adobe Premiere for both Mac and Windows users.
Working as a powerful Adobe Video Converter, Faasoft Adobe Media Converter offers a solution to easily convert MP4, AVI, AVCHD, MOD, MXF, WebM, DIVX, MTS, etc to Adobe Premiere recognized formats. With it, customizing various kinds of video files in Adobe Premiere becomes easier and easier. Besides, Faasoft Adobe Media Converter can help you convert Adobe Premiere produced video and audio to other more popular video and audio formats.
Working as a powerful Adobe Audio Converter, Faasoft Adobe Media Converter enables to convert FLAC, OGG, WAV, RA, CAF, MKA, MPC, QCP, AMR, VOC, M4B, PCM, AWB, VOX and etc. to Adobe Premiere favorite audio formats like MP4 and M4A.
Better still, Faasoft Adobe Media Converter itself is a built-in editor, which can trim video and audio files to smaller ones, crop video to remove the segments you don’t need, merge all kinds of movie and music files, split video and audio files by chapter, add effect/watermark/subtitle, adjust volume/bitrate/sample rate, change channel and more wait for experience.
hi, if i have a video and i want it to put it on my phone (got iphone 5c) wat preset i most choose?
I recommend you to try our WALTR app. I’m a member of the developer’s team. We designed WALTR for people to convert and transfer any video formats to iOS devices with ease. In a single click and a few seconds you’ll have your content uploaded successfully. To try it for free visit Softorino website
Quick question. Each time I export my video to 4MP my image for video is really small. How do I get it to look like the on on Youtube so my video can be seen.
There is a easy way to download convert avi to premiere pro to import avi to adobe premiere,it is iDealshare VideoGo, it can successfully import all AVI to Adobe Premiere Pro CC.
I’m currious to find out what bⅼog system you aare using?
I’m hаving some mіnor security problems with my latest blog and I would like to
find somethіmg more secure. Do you have any solutions?
Being tested with more than 10,000 video files, Brorsoft Video Converter is assured of a stable, easy-to-use yet fast video converting tool on Windows (Windows 10 included). With the new optimized NVIDIA® CUDA™ & AMD® acceleration technology, it runs an unbeatable 30X faster than others. What’s more, this video file converter ensures zero quality loss. The lossless conversion supports most formats like MP4, MOV, AVI, WMV, and more. If you want to handle lossless, fast and stable conversion, then you absolutely cannot miss Brorsoft Video Converter.
It supports 150+ presets for popular devices like the iPhone (including iPhone 7, iPhone 7 Plus, iPhone 6 Plus and iPhone 6), iPad, Android devices, Windows-based tablets and game console, etc. This video to devices converter will change video to the correct sizes and formats for your devices and other media players. With it, you can watch any media files on your mobile devices on the go.
For most up-to-date news you have to visiot tthe web and on web I found this website as a finest web page for hottest updates.
This dsign is spectacular! You obviously know hoow to keep a reader entertained.
Between your wit and your videos, I was almost moved
tto start my own blog (well, almost…HaHa!) Wonderful job.
I really enjoyed what you had to say, and more than that, how you presented it.
Too cool!
The converter I recommend today is different form the others, It is professional and does not have too much tedious operation process. I believe that you will like it once you have a try. That is Avdshare Video Converter.