Creating Color Variations with Illustrator’s Dynamic Symbols

In this post, Steven Gordon expands on a gallery he wrote as a member of the WOW! team for The Adobe Illustrator WOW! Book for CS6 and CC, 2nd Edition, published by Peachpit Press. You can find Steven’s artwork at stevenhgordon.com and see his bio below.
In the process of trying to experiment with color variations for an icon I’d created for an Adobe Portfolio website, I discovered an Illustrator feature I had been ignoring: Dynamic Symbols.
Over the years as a mapmaker, I’ve built many icons and symbols. On some projects, I feel like I live in Illustrator’s Graphic Symbols panel. The panel presents tools for editing, naming, adding and removing transformations, as well as storing new or revised symbols. Each symbol I create for a map is uniform. The design of a symbol for a fire station or a shopping mall doesn’t vary—it’s simply repeated across the map as geography requires.

I’d become a creature of habit when it comes to Illustrator. Once a tool or feature like symbols prove valuable in my typical workflow, I’m not often motivated to explore its full potential.
Fast-forward to my recent task of creating a landscape photography portfolio site. I wanted an icon for the page banner that visualized landscape photography. A design that combined a camera with a mountain came to mind. Knowing I could make color choices after building the basic artwork, I dove into Illustrator’s drawing tools.
Beginning with the Rounded Rectangle tool, I drew a rectangle as the body of a camera. To manually adjust the roundedness of all four corners at once, with the rectangle selected, I pressed Command/Ctrl and clicked an anchor, dragging it outward until the corners gently rounded.

To trim the mountain to the camera body, I copied the camera body object and pasted it in front of the mountain object. Then, making sure both objects were selected, I opened the Pathfinder panel and chose Intersect. This trimmed the mountain to the shape of the camera body. (You can accomplish the same by using the copy of the camera body object to mask the mountain. But I find this complicates things when you need to create artwork outside the object and it remains masked while you work.)

Next, I selected the camera body and filled it with a blue gradient to represent the sky. The gradient set off the silhouette of the mountain and helped convey the natural gradation of a sky. To adjust the position of the radial highlight, I selected the Gradient tool and worked with its adjustments. By dragging the gradient, I positioned it behind the spot where I planned to put the camera flash.
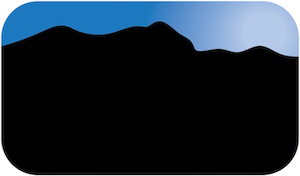
To complete the initial icon, I used the Ellipse tool to draw the lens and flash circles, and the Rounded Rectangle tool to create the shutter button.
![]()
Usually, when I finish creating an icon’s artwork, I like to save it as a graphic symbol by clicking New Symbol in the Symbols panel. This makes a backup copy of the icon on my computer. I can also store it in Adobe Creative Cloud by dragging it to the Library panel, which serves as another backup.
When I turned the camera artwork into a new graphic symbol, I paid closer attention to the pop-up Symbol Options dialog. By default, the Symbol Type is Dynamic Symbol. I usually take this selection for granted and never explore its creative benefits. Except this time. I decided to explore the creative benefits of dynamic symbols.

By working with a dynamic symbol you can change how an instance of the artwork looks without permanently changing the master symbol.

To use this ability and prototype different appearances of your symbol, drag a few instances of the graphic symbol on to the artboard. Take the Direct Selection tool and click on something in your symbol. I clicked on the sky in my icon and changed it from a gradation of blues to a yellow-to-orange gradation. On another instance, I changed the sky to a gradation of white-to-purple. These color choices were ones I hadn’t thought of when I initially conceived the icon.

You can also then turn any of your edited dynamic symbols into a new graphic symbol. To do this, select the symbol you’ve been editing. Next, click Break Link in the Control panel at the top of the screen. This reverts the dynamic symbol you’ve been playing with back into artwork that you can then make into a new symbol. (If you make a new symbol without doing this, you’ll have a symbol-in-a-symbol and Illustrator will prevent you from editing it dynamically.)
By using symbols to prototype and save different versions of an icon, I was able to quickly develop a collection of icons that I could easily use to freshen up the webpage in the future, perhaps switching to a new theme color, or customizing the color of a particular page.
Steven Gordon is a cartographer who designs and produces maps through his company, Cartagram. He studied cartography at the Universities of Utah and Idaho, and had been the president of Cartagram since 1997. In addition to cartography, Steven is photographer and avid walker, hiker, and biker. He lives and works in Madison, Alabama. See his photographs at stevenhgordon.com.
 Adapted and expanded from The Adobe Illustrator WOW! Book for CS6 and CC, 2nd Edition (Peachpit Press), All Rights Reserved. Copyright © 2020 by Sharon Steuer. Until the end of the year you can save 37% on The Adobe Illustrator WOW! Book for CS6 and CC, 2nd Edition, using discount code WOWCC during checkout. Receive free U.S. shipping with order. eBook is delivered in EPUB, PDF, and MOBI. Offer expires Dec 31, 2019. Educators can request a free copy from PearsonEd, click here to find your rep.
Adapted and expanded from The Adobe Illustrator WOW! Book for CS6 and CC, 2nd Edition (Peachpit Press), All Rights Reserved. Copyright © 2020 by Sharon Steuer. Until the end of the year you can save 37% on The Adobe Illustrator WOW! Book for CS6 and CC, 2nd Edition, using discount code WOWCC during checkout. Receive free U.S. shipping with order. eBook is delivered in EPUB, PDF, and MOBI. Offer expires Dec 31, 2019. Educators can request a free copy from PearsonEd, click here to find your rep.
Click here for more Illustrator WOW! posts on CreativePro.



Very helpful for future projects. Thx and much appriciated