Solving Word Workflow Problems With Style Mapping
I received an email from an editor who was using Microsoft Word to set and style text he was placing into InDesign per my “Moving Text from Word to InDesign” article on CreativePro.com:
One problem I’ve run into is this: I have preexisting ID project files for a book series. The problem is that Word won’t let me use some of the labels of those ID paragraph styles since Word reserves those labels for its built-in styles. I don’t want to have to rename the ID files to comport with Word. Is there a way I can force Word to use the names that I want to assign to its paragraph styles?
For example, I need various styles for block quotes—for when there is only one paragraph and for when there are multiple paragraphs, in which (latter) case I don’t want space before or after, etc. My ID labels are “Quote,” “Quote (first; no space after),” “Quote (middle; no space before or after),” and so on. Word won’t let me use those labels because “Quote” is reserved for a built-in style, even though I’m not using the label “Quote” but a longer form of it.
Am I stuck? Do I need to change my ID paragraph style names?
There are a couple of aspects to this particular problem. First, there are a whole bunch of style names that Word reserves for built-in styles—some 267 according to this list from 2010—and you can’t create a new style using those names in Word. You can, however, alter those names as long as you don’t use forbidden characters like a semicolon. So while his “Quote (first; no space after)” won’t work, removing the semicolon to “Quote (first no space after)” will.
The larger aspect of this issue is that the editor didn’t want to “change his ID paragraph style names,” wondering if there was a way to “force Word to use the names that I want to assign to its paragraph styles”. There isn’t a way to force Word that I know of, but there is a way for InDesign to use any style coming from Word without having to change the styles names he wanted to preserve in InDesign—Style Mapping!
The essence of my CreativePro.com article is setting up Word with style names so that all your text is properly styled once you place the file into InDesign. But InDesign’s Style Mapping feature allows you to map any style from Word to any style you choose in InDesign without their names being the same.
To use InDesign’s Style Mapping feature, be sure to select the Show Import Options checkbox when you place the Word file (as of InDesign 2017, the Import Options are not shown automatically—you’ll need to hit the “Options” button to see them. And even if “Show Import Options” isn’t checked, you can access the Import Options by holding the Shift key when you click Open in the dialog box).
The Word Import Options dialog box gives you access to more than just Style Mapping. You can choose whether to include Table of Contents text, Index text, Endnotes, or Footnotes. You can also choose to swap straight quotes for typographer’s (curly) quotes. In the Formatting section you can choose whether to preserve or remove style and formatting altogether, how manual line breaks are handled, and how to handle other elements from your Word document, such as inline graphics, unused styles, tracked changes, and Word’s automatic bullets and numbers. At the bottom of the Word Import Options you’ll find the Style Mapping feature.
When you choose the Customize Style Import option and select the Style Mapping button, you’ll be presented with the Style Mapping dialog box. It lists the Microsoft Word styles from your document on the left, and a the character and paragraph styles in your InDesign document on the right. Simply match the Word style on the left with the desired InDesign style on the right. With this method, the editor who emailed me can keep whatever style names in InDesign that he likes, whether he uses that style name in Word or not.
Tip: You can also save the options you’ve designated as a Preset and use it on any document in the future.
One other benefit of using the style mapping feature is being able to map to styles within Style Groups (folders) in InDesign. When you place a Word document in InDesign, all styles are placed in the “top-level” of InDesign’s Styles (Paragraph/Character) Panel. Styles you bundle together in folders, what InDesign calls “Groups,” are ignored. Using style mapping, you can overcome this limitation and map to your grouped styles.
Finally, here are some tips for placing styled Word documents: even when you place a fully-styled Word document into an InDesign file with appropriate paragraph and character style definitions, often there will still be inexplicable overrides. This shouldn’t be the case. It should just work. But to date, it simply hasn’t. So the first thing you should do after placing your Word file is to select all the text and hit the Clear Overrides button in the Paragraph Styles panel or Control panel.
For the most part this works great, but it falls short with text inside table cells and footnotes (which, I’ve been told, were engineered in InDesign from the tables feature). In these instances, the easiest way to clear overrides is to use Find/Change, searching for the paragraph style “Footnote” for example, and replacing with that same paragraph style, essential applying that style to the found text, clearing any overrides.







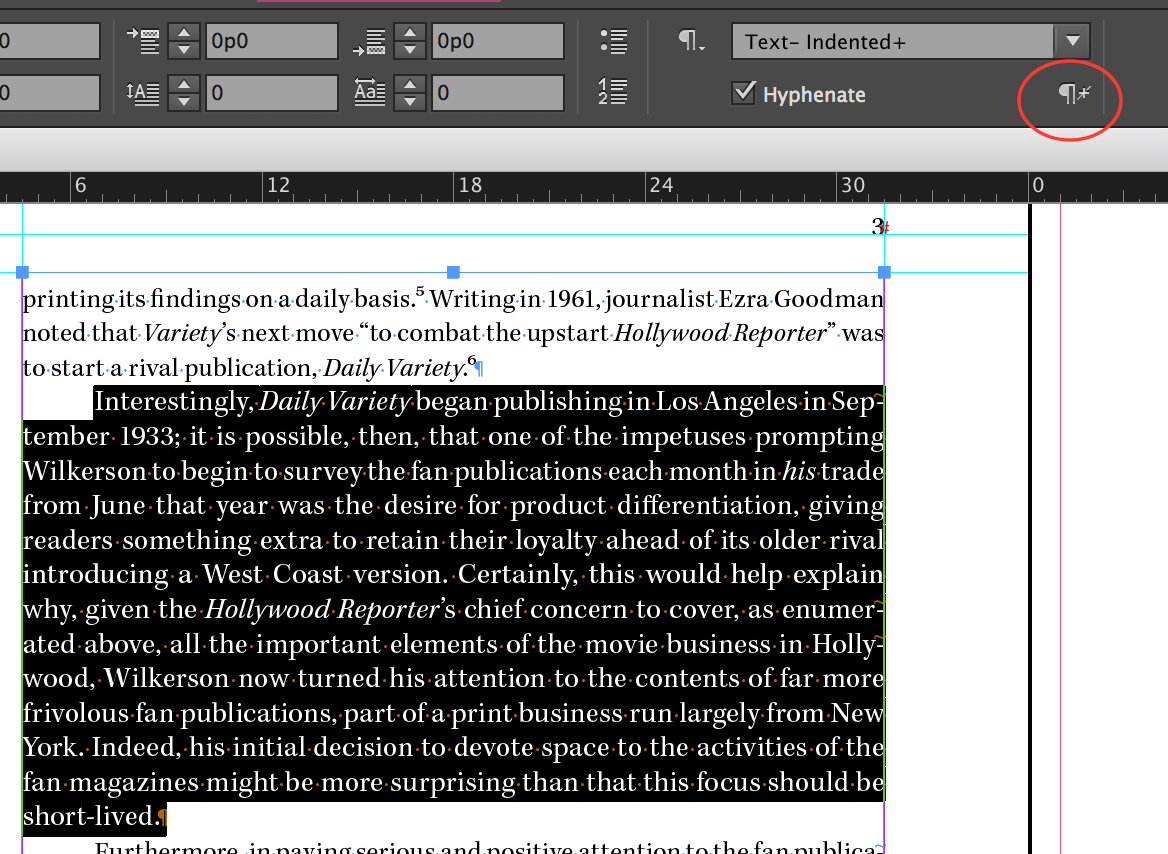
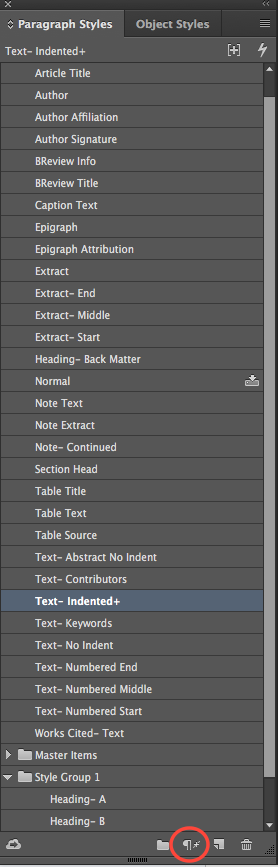
Quote: ” I don’t want to have to rename the ID files to comport with Word. Is there a way I can force Word to use the names that I want to assign to its paragraph styles?”
My suggestion: Check into how easy it is to rename ID styles. It could hardly be easier—just rename them. And once done, it’s done. Long term, he might want to come up with an ID style naming convention that’s so different from Word’s that the two will never conflict.
How to deal with the 100 or so styles that show up when mapping styles, even though only a dozen or so are used?